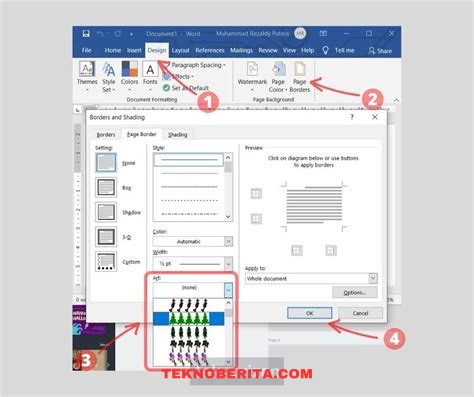Cara membuat bingkai di Microsoft Word 2016 merupakan cara yang efektif untuk mempercantik tampilan dokumen Anda. Dalam artikel ini, kita akan membahas langkah-langkah detail untuk menciptakan bingkai yang menarik secara visual. Simaklah panduan ini untuk mengetahui cara membuat bingkai yang sesuai dengan kebutuhan Anda.
Saat ini, Microsoft Word 2016 telah menjadi salah satu perangkat lunak pengolah kata yang paling populer dan sering digunakan di dunia. Dengan fitur yang beragam, Word 2016 memudahkan pengguna untuk mengedit, merapikan, dan memformat dokumen dengan mudah. Salah satu fitur yang terdapat dalam Word 2016 adalah kemampuan untuk membuat bingkai. Bingkai ini dapat digunakan untuk memisahkan dan mempertegas konten dokumen Anda, sehingga membuatnya terlihat lebih menarik dan profesional.
Langkah-langkah Membuat Bingkai di Microsoft Word 2016
Sebelum kita mulai, pastikan Anda telah membuka Microsoft Word 2016 dan menyimpan dokumen yang ingin Anda beri bingkai. Berikut adalah langkah-langkah detail untuk membuat bingkai di Microsoft Word 2016:
- Pertama, pilih teks atau objek yang ingin Anda beri bingkai. Jika Anda ingin memberi bingkai pada seluruh halaman, klik pada area kosong di halaman tersebut.
- Setelah Anda memilih teks atau objek, pergilah ke tab “Penyisipan” di menu utama Microsoft Word 2016. Kemudian, cari grup “Ilustrasi” dan klik tombol “Bingkai”.
- Sebuah jendela “Bingkai” akan muncul. Di sini, Anda dapat memilih berbagai gaya dan ukuran bingkai yang disediakan. Anda juga dapat memilih warna, efek, dan tebal bingkai sesuai preferensi Anda.
- Jika Anda ingin menyesuaikan warna bingkai, Anda dapat memilih “Lebih Banyak Bingkai” di bagian bawah jendela “Bingkai”. Kemudian, Anda dapat melakukan penyesuaian lebih lanjut menggunakan tampilan “Format Bingkai”.
- Setelah Anda puas dengan penampilan bingkai, klik tombol “OK” untuk menambahkannya ke dokumen Anda.
- Untuk mengatur posisi atau ukuran bingkai, Anda dapat mengklik dan menyeret bingkai sesuai keinginan Anda. Anda juga dapat menggunakan opsi “Pemformatan Gambar” yang muncul saat Anda mengklik bingkai tersebut.
- Terakhir, jika Anda ingin menghapus atau mengganti bingkai, klik pada bingkai tersebut dan pilih opsi yang sesuai dari menu yang muncul.
Pemanfaatan Bingkai di Microsoft Word 2016
Bingkai dapat memberikan manfaat yang besar dalam mempercantik tampilan dokumen Anda. Berikut adalah beberapa cara Anda dapat memanfaatkan bingkai di Microsoft Word 2016:
1. Membuat halaman judul yang menarik: Dengan menggunakan bingkai, Anda dapat menciptakan halaman judul yang profesional dan menarik. Letakkan judul dan logo perusahaan Anda di dalam bingkai untuk memberikan kesan yang lebih menyatu.
2. Memisahkan bagian dokumen: Jika Anda memiliki dokumen yang terdiri dari beberapa bagian, Anda dapat menggunakan bingkai untuk memisahkan atau mempertegas setiap bagian. Ini akan membantu pembaca untuk lebih mudah memahami struktur dan isi dokumen Anda.
3. Menyoroti kutipan atau teks penting: Bingkai dapat digunakan untuk meningkatkan daya tarik visual dari kutipan atau teks penting dalam dokumen Anda. Dengan memberikan bingkai pada teks ini, Anda dapat menarik perhatian pembaca dan membuat mereka lebih memperhatikan pesan yang ingin Anda sampaikan.
4. Menampilkan gambar atau ilustrasi: Jika Anda ingin memasukkan gambar atau ilustrasi dalam dokumen Anda, Anda dapat menggunakan bingkai untuk menampilkan gambar tersebut. Ini akan memberikan efek visual yang menarik dan membuat gambar lebih terlihat menonjol.
5. Mengatur pikiran atau informasi: Bingkai juga dapat digunakan untuk mengatur pikiran atau informasi dalam dokumen Anda. Dengan memberikan bingkai pada setiap pikiran atau informasi, Anda dapat membuatnya terlihat lebih teratur dan mudah untuk dipahami.
Sekarang, Anda telah mengetahui cara membuat bingkai di Microsoft Word 2016 dan pemanfaatannya dalam mempercantik tampilan dokumen Anda. Jangan ragu untuk mencoba langkah-langkah yang telah kita bahas dalam artikel ini dan eksperimen dengan berbagai gaya bingkai yang disediakan oleh Word 2016. Semoga artikel ini bermanfaat untuk Anda!
Menambahkan Bingkai
Apakah Anda ingin mengetahui cara membuat bingkai di Microsoft Word 2016? Jangan khawatir! Anda telah berada di tempat yang tepat. Dalam artikel ini, kami akan memberikan panduan lengkap tentang cara menambahkan bingkai menggunakan fitur Shape di Microsoft Word 2016. Jadi, mari kita mulai!
Langkah pertama dalam menambahkan bingkai adalah dengan mengakses tab “Insert” di atas menu utama Microsoft Word 2016. Setelah Anda mengklik tab “Insert”, berbagai opsi akan muncul untuk memformat dokumen Anda. Pilihlah opsi “Shape” di bagian “Illustrations”. Dengan memilih “Shape”, Anda akan melihat berbagai macam bentuk yang tersedia untuk digunakan sebagai bingkai.
Sekarang, mari kita jelajahi lebih dalam bentuk-bentuk yang dapat Anda gunakan untuk bingkai di Microsoft Word 2016. Beberapa bentuk yang populer adalah persegi, segitiga, oval, lingkaran, dan banyak lagi. Pilihlah bentuk yang sesuai dengan preferensi Anda dan sesuaikan ukuran dan warnanya agar sesuai dengan kebutuhan dokumen Anda.
Setelah memilih bentuk yang diinginkan, Anda dapat menempatkannya di area dokumen yang diinginkan dengan mengklik dan menarik kursor mouse. Jika Anda ingin mengubah ukuran bingkai, cukup klik dan tarik pegangan di sisi bingkai dan sesuaikan dengan ukuran yang diinginkan.
Apakah Anda ingin memberi gaya khusus pada bingkai Anda? Microsoft Word 2016 menyediakan berbagai pilihan untuk memodifikasi tampilan bingkai. Anda dapat mengubah warna bingkai dengan mengklik kanan dan memilih opsi “Format Shape”. Di sini, Anda dapat mengubah warna, gaya garis, dan efek bayangan dari bingkai Anda. Cobalah beberapa kombinasi untuk menemukan tampilan yang paling sesuai dengan dokumen Anda.
Jadi, itulah cara membuat bingkai di Microsoft Word 2016. Dengan mengikuti langkah-langkah di atas, Anda dapat dengan mudah menambahkan bingkai yang menarik dan menawan pada dokumen Anda. Ingatlah untuk bermain-main dengan berbagai bentuk, ukuran, dan gaya untuk menemukan tampilan yang sesuai dengan gaya Anda.
Jangan lupa untuk tetap berlatih dan mencoba hal-hal baru. Semakin sering Anda menggunakan fitur-fitur Microsoft Word 2016, semakin mahir Anda akan menjadi dalam menggunakannya. Selamat mencoba!
Menyesuaikan Warna Bingkai
Apakah Anda ingin tahu bagaimana cara membuat bingkai di Microsoft Word 2016? Bingkai dapat memberikan tampilan yang menarik pada dokumen Anda, dan dengan mengikuti langkah-langkah berikut, Anda dapat dengan mudah menyesuaikan warna bingkai sesuai dengan preferensi Anda.
Pertama, klik bingkai yang ingin Anda ubah warnanya. Anda dapat melakukannya dengan mengklik dua kali pada bingkai tersebut. Setelah itu, pilih opsi “Format” yang ada di tab “Shape Format” di bagian atas jendela.
Setelah Anda memilih opsi “Format”, Anda akan melihat beberapa pilihan untuk mengubah berbagai aspek bingkai, termasuk warna. Klik pada opsi “Fill” atau “Isi” untuk mengakses pilihan warna bingkai.
Sekarang, saatnya memilih warna yang diinginkan untuk bingkai Anda. Anda akan melihat berbagai pilihan warna dan gaya yang dapat Anda gunakan. Dari warna dasar hingga gradasi dan tekstur, ada berbagai opsi untuk memilih warna bingkai yang sesuai dengan selera Anda.
Setelah Anda menemukan pilihan warna yang diinginkan, klik warna tersebut untuk mengaplikasikannya pada bingkai Anda. Anda juga dapat mencoba beberapa pilihan warna lainnya untuk melihat bagaimana bingkai tersebut terlihat dengan warna berbeda.
Jangan lupa untuk menyimpan perubahan yang Anda buat dengan mengklik tombol “OK” atau “Apply” setelah Anda puas dengan penyesuaian warna bingkai Anda. Perubahan tersebut akan tetap ada sampai Anda mengubahnya lagi atau menghapus bingkai tersebut dari dokumen Anda.
Menyesuaikan warna bingkai di Microsoft Word 2016 tidak pernah semudah ini! Dengan beberapa klik, Anda dapat memberikan tampilan yang menarik dan profesional pada bingkai dokumen Anda. Jadi, jangan ragu untuk mencoba langkah-langkah ini dan jadikan dokumen Anda lebih menarik dengan bingkai yang sesuai dengan preferensi warna Anda.
Mengatur Ukuran Bingkai
Cara membuat bingkai di Microsoft Word 2016 sangat mudah. Bingkai digunakan untuk menyajikan gambar, teks, atau objek lain dalam dokumen. Baca artikel ini untuk mengetahui cara mengatur ukuran bingkai dengan tepat.
Ukuran bingkai dapat diubah dengan beberapa metode yang tersedia di Microsoft Word 2016. Metode pertama adalah dengan menyeret dan menarik sisi bingkai sesuai dengan keinginan Anda. Anda dapat menemukan bingkai yang ingin diubah, kemudian hover mouse pada salah satu sisi bingkai. Ketika kursor berubah menjadi panah berarah dua arah, klik dan tahan tombol kiri mouse, lalu seret sisi bingkai tersebut ke arah yang Anda inginkan.
Selain itu, Anda juga dapat menggunakan opsi “Size and Position” yang terdapat pada tab “Shape Format”. Pertama, pilih bingkai yang ingin Anda ubah ukurannya. Setelah itu, klik tab “Shape Format” yang terletak di bagian atas jendela Microsoft Word. Di dalam tab ini, Anda akan menemukan menu “Size and Position” yang akan membantu Anda mengatur ukuran bingkai dengan lebih presisi.
Dengan menggunakan “Size and Position”, Anda dapat mengubah ukuran bingkai berdasarkan nilai yang diinginkan. Anda dapat memasukkan nilai panjang dan lebar bingkai secara manual, atau memilih opsi seperti “Lock aspect ratio” untuk mempertahankan rasio aspek bingkai saat mengubah ukurannya. Terdapat juga opsi untuk mengatur posisi bingkai relatif terhadap teks atau objek lain dalam dokumen.
Ketika mengatur ukuran bingkai, perhatikan bahwa mempertahankan rasio aspek bingkai sangat penting agar gambar atau objek dalam bingkai tidak terlihat terdistorsi. Dengan “Lock aspect ratio” yang diaktifkan, Anda dapat yakin bahwa ukuran bingkai akan berubah secara proporsional sesuai dengan nilai yang Anda masukkan.
Anda juga bisa menggunakan metode kombinasi antara menyeret dan menarik sisi bingkai serta pengaturan ukuran melalui “Size and Position” untuk mendapatkan hasil yang presisi dan sesuai dengan keinginan Anda.
Dengan mengetahui cara membuat dan mengatur ukuran bingkai di Microsoft Word 2016, Anda dapat memperindah dokumen Anda dengan menampilkan gambar atau objek dalam tata letak yang menarik. Jadi, selamat mencoba!
Mengatur Posisi Bingkai
Apakah Anda pernah bingung bagaimana cara membuat bingkai di Microsoft Word 2016? Jangan khawatir, artikel ini akan memberikan panduan langkah demi langkah untuk membantu Anda menciptakan bingkai yang sempurna dalam dokumen Word Anda. Dalam artikel ini, kita akan membahas cara mengatur posisi bingkai agar sesuai dengan keinginan Anda. Yuk, simak informasinya!
Salah satu cara mengatur posisi bingkai di Microsoft Word 2016 adalah dengan menyeret bingkai itu sendiri ke tempat yang diinginkan. Caranya sangat mudah, Anda hanya perlu mengklik dan menahan bingkai dengan mouse, lalu seret bingkai tersebut ke posisi yang diinginkan di halaman dokumen Word Anda. Pastikan untuk mengatur ukuran bingkai sesuai dengan kebutuhan Anda sebelum Anda mengubah posisinya.
Selain itu, Anda juga dapat menggunakan opsi “Align” pada tab “Shape Format” untuk mengatur posisi bingkai dengan lebih presisi. Setelah Anda memilih bingkai yang ingin diatur, klik tab “Shape Format” yang terletak di bagian atas layar. Di dalam tab ini, Anda akan menemukan grup perintah “Align”, yang berisi beberapa pilihan untuk mengatur posisi bingkai, seperti “Align Center”, “Align Top”, “Align Right”, dan lain sebagainya. Pilihlah opsi yang sesuai dengan keinginan Anda, dan bingkai akan berpindah posisi secara otomatis.
Menggunakan opsi “Align” sangat berguna ketika Anda ingin mengatur bingkai secara persis di tengah, atau mengatur bingkai agar tepat berada di atas, bawah, kanan, atau kiri lembar dokumen Anda. Anda juga dapat mengombinasikan opsi ini dengan langkah sebelumnya, yaitu menyeret bingkai secara manual, untuk mendapatkan hasil yang lebih akurat sesuai dengan keinginan Anda.
Ingatlah bahwa mengatur posisi bingkai adalah langkah penting dalam menciptakan dokumen Word yang rapi dan menarik. Dengan mengatur posisi bingkai secara tepat, Anda dapat meningkatkan tampilan visual dokumen Anda, memastikan kesan yang profesional, dan meningkatkan daya tariknya bagi pembaca.
Jadi, itu dia cara mengatur posisi bingkai di Microsoft Word 2016. Mulailah dengan menyeret bingkai ke tempat yang diinginkan, dan gunakan opsi “Align” pada tab “Shape Format” untuk mengatur posisi secara presisi. Jangan lupa untuk mengatur ukuran bingkai sesuai dengan kebutuhan Anda. Semoga informasi ini bermanfaat dan membantu Anda dalam membuat dokumen Word yang menarik dan rapi!
Menambahkan Teks dalam Bingkai
Apakah Anda pernah bertanya-tanya cara membuat bingkai di Microsoft Word 2016? Jika iya, Anda berada di tempat yang tepat! Bingkai adalah bagian yang sering digunakan dalam dokumen untuk memberikan penekanan pada teks atau gambar tertentu. Dalam artikel ini, kami akan menjelaskan dengan detail langkah-langkah untuk membuat bingkai di Microsoft Word 2016.
Pertama, buka dokumen Word 2016 Anda dan pilih tempat di mana Anda ingin menambahkan bingkai. Setelah itu, klik tab “Insert” di bagian atas jendela Word dan cari “Shapes” di toolbar.
Langkah pertama adalah memilih bentuk bingkai yang Anda inginkan. Microsoft Word 2016 menawarkan berbagai macam pilihan bentuk bingkai seperti persegi panjang, lingkaran, oval, dan masih banyak lagi. Cukup klik pada salah satu bentuk tersebut untuk memilihnya.
Selanjutnya, Anda akan melihat kursor berubah menjadi tanda tambah atau plus. Untuk membuat bingkai, cukup klik dan tahan tombol kiri mouse Anda, kemudian seret kursor Anda untuk menentukan ukuran dan letak bingkai yang diinginkan. Setelah Anda senang dengan ukuran dan letaknya, lepaskan tombol mouse Anda.
Terkadang, Anda mungkin perlu mengatur properti lain dari bingkai yang Anda buat. Misalnya, mengganti warna isi, mengubah ketebalan garis, atau menambahkan bayang-bayang di sekitar bingkai. Untuk melakukan hal ini, pilih bingkai yang telah Anda buat, kemudian klik kanan dan pilih “Format Shape” dari menu konteks yang muncul.
Di dalam jendela “Format Shape”, Anda akan menemukan berbagai opsi untuk mengedit properti bingkai Anda. Misalnya, di tab “Shape Options”, Anda dapat mengubah warna isi dan ketebalan garis. Sedangkan di tab “Effects”, Anda dapat menambahkan bayang-bayang di sekitar bingkai atau efek lainnya sesuai keinginan Anda.
Apakah Anda ingin menambahkan teks di dalam bingkai yang baru saja Anda buat? Jangan khawatir, caranya sangat mudah! Setelah Anda memilih bingkai yang ingin Anda tambahkan teksnya, klik kembali tab “Format” di bagian atas jendela Word. Di toolbar “Shape Format”, Anda akan menemukan opsi “Add Text” yang bisa Anda pilih.
Sekarang, Anda dapat mengetikkan teks yang diinginkan di dalam bingkai tersebut. Teks tersebut akan muncul di dalam bingkai dan terlihat dengan jelas. Anda juga dapat mengubah gaya tulisan, ukuran font, atau bahkan menambahkan efek lainnya di dalam tab “Format” yang sama.
Semoga penjelasan tersebut bermanfaat bagi Anda dalam membuat bingkai di Microsoft Word 2016. Jangan ragu untuk mengeksplorasi fitur-fitur lainnya yang ditawarkan aplikasi ini. Selamat mencoba!
Menyimpan dan Menggunakan Bingkai yang Dibuat
Setelah Anda selesai membuat bingkai di Microsoft Word 2016, tahap selanjutnya adalah menyimpan dan menggunakan bingkai tersebut. Ada dua opsi yang dapat Anda pilih, yakni menyimpannya sebagai template atau menyimpannya ke dalam galeri bingkai untuk penggunaan berulang di masa depan.
Jika Anda berencana untuk menggunakan bingkai yang sama pada dokumen-dokumen yang berbeda, menyimpannya sebagai template adalah pilihan yang tepat. Dengan menyimpan bingkai sebagai template, Anda dapat dengan mudah mengaksesnya dan memasangnya pada dokumen baru.
Untuk menyimpan bingkai sebagai template, ikuti langkah-langkah berikut:
- Pertama, pilih bingkai yang ingin Anda simpan sebagai template.
- Kemudian, klik pada tab “Format” di menu utama Microsoft Word.
- Setelah itu, klik kanan pada bingkai dan pilih opsi “Simpan sebagai Gambar” dari menu dropdown.
- Beri nama pada bingkai tersebut dan tentukan lokasi penyimpanan yang diinginkan.
- Selanjutnya, klik tombol “Simpan” untuk menyimpan bingkai sebagai template.
Setelah bingkai disimpan sebagai template, Anda dapat dengan mudah menggunakannya pada dokumen baru. Caranya adalah sebagai berikut:
- Buka dokumen baru di Microsoft Word 2016.
- Klik pada tab “Format” di menu utama.
- Pilih opsi “Bingkai” dalam grup “Gambar” untuk membuka galeri bingkai yang tersedia.
- Di dalam galeri bingkai, pilih opsi “Bingkai Dibuat Saya” untuk menemukan bingkai yang telah Anda simpan sebagai template.
- Klik pada bingkai yang diinginkan untuk memasangnya pada dokumen baru.
Jika Anda lebih memilih untuk menyimpan bingkai ke dalam galeri bingkai untuk penggunaan berulang di masa depan, berikut adalah langkah-langkahnya:
- Punya pada bingkai yang ingin Anda simpan dalam galeri bingkai.
- Pilih bingkai tersebut dan klik kanan.
- Dari menu dropdown, pilih opsi “Tambahkan ke Galeri Bingkai”.
- Anda juga dapat memberi nama pada bingkai dan mengatur kategori untuk mempermudah pencarian bingkai di galeri.
- Klik tombol “OK” untuk menyimpan bingkai ke dalam galeri bingkai.
Sekarang, setiap kali Anda ingin menggunakan bingkai yang telah disimpan dalam galeri, ikuti langkah-langkah ini:
- Buka dokumen di Microsoft Word 2016.
- Klik pada tab “Format” di menu utama.
- Pilih opsi “Bingkai” dalam grup “Gambar” untuk membuka galeri bingkai.
- Klik pada kategori bingkai yang sesuai dengan bingkai yang ingin Anda gunakan.
- Pilih bingkai yang diinginkan dari galeri.
Dengan menyimpan bingkai sebagai template atau menyimpannya dalam galeri bingkai, Anda dapat dengan mudah menggunakan bingkai yang telah Anda buat tanpa perlu membuatnya dari awal setiap kali mengedit dokumen baru di Microsoft Word 2016. Nikmati berbagai pilihan bingkai yang dapat mempercantik tampilan dokumen Anda!