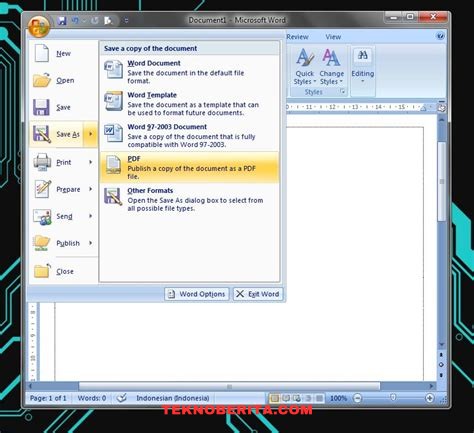Cara Membuat File PDF di Microsoft Word
Apakah Anda pernah mengalami kesulitan saat ingin mengubah dokumen Microsoft Word menjadi file PDF? Jangan khawatir, dalam panduan ini saya akan memberikan langkah-langkah lengkap tentang cara membuat file PDF di Microsoft Word dengan mudah. Sebelum kita mulai, pastikan Anda sudah menginstal perangkat lunak Microsoft Word di perangkat Anda.
Langkah pertama untuk membuat file PDF adalah membuka dokumen yang ingin Anda ubah menjadi PDF di Microsoft Word. Caranya sangat mudah, cukup klik dua kali ikon Microsoft Word di desktop atau buka aplikasi Microsoft Word dan pilih “File” di menu utama, lalu pilih “Buka” untuk membuka dokumen yang sudah ada, atau “Baru” untuk membuat dokumen baru.
Setelah dokumen terbuka, langkah berikutnya adalah menyimpannya sebagai file PDF. Untuk melakukannya, pilih “File” di menu utama, kemudian pilih “Simpan Sebagai” dan pilih “PDF” dari opsi yang tersedia. Berikan judul pada file PDF Anda dan tentukan lokasi di mana Anda ingin menyimpannya. Klik “Simpan” untuk menyimpan dokumen sebagai file PDF di komputer Anda.
Sekarang, Anda telah berhasil membuat file PDF di Microsoft Word! Anda dapat dengan mudah membagikan file PDF tersebut melalui email, mempublikasikannya secara online, atau menyimpannya sebagai arsip digital. Selain itu, file PDF juga dapat diproteksi dengan kata sandi agar hanya orang-orang tertentu yang dapat mengaksesnya.
Membuat file PDF dari dokumen Microsoft Word sangat bermanfaat dalam berbagai situasi. Misalnya, jika Anda ingin mengirimkan tugas sekolah atau laporan pekerjaan kepada seseorang, mengonversi dokumen Word menjadi file PDF akan memastikan bahwa format dan tampilan dokumen tetap sama terlepas dari perangkat yang digunakan penerima. Selain itu, file PDF juga lebih aman karena sulit untuk diedit atau diubah tanpa izin.
Selama proses konversi, perhatikan bahwa beberapa fitur atau format mungkin tidak terlihat sama persis dalam file PDF seperti dalam dokumen Word. Jadi, pastikan untuk memeriksa hasil konversi sebelum Anda menyimpan file PDF secara definitif. Jika ada perubahan yang perlu dilakukan, Anda selalu dapat kembali ke dokumen Word asli, melakukan perubahan yang diperlukan, dan konversi ulang menjadi file PDF.
Jadi, itulah cara membuat file PDF di Microsoft Word dengan mudah. Dengan menggunakan langkah-langkah sederhana yang telah dijelaskan di atas, Anda dapat mengubah dokumen-dokumen Word Anda menjadi file PDF dalam waktu singkat. Sekarang Anda tidak perlu khawatir lagi tentang bagaimana mengirimkan dokumen dengan format yang dapat dibuka oleh siapa pun. Semoga panduan ini berguna bagi Anda dalam menjalankan aktivitas sehari-hari Anda!
Menggunakan Fitur “Save As”
Apakah Anda pernah memiliki dokumen Microsoft Word yang ingin Anda simpan atau bagikan dalam format file PDF? Tidak perlu khawatir, Anda dapat dengan mudah membuat file PDF langsung dari Microsoft Word hanya dengan beberapa langkah sederhana. Salah satu cara untuk melakukannya adalah dengan menggunakan fitur “Save As” di Microsoft Word.
Fitur “Save As” memungkinkan Anda untuk menyimpan dokumen Word dalam berbagai format file, termasuk PDF. Dengan hanya beberapa klik, Anda dapat mengonversi dokumen Word Anda menjadi file PDF yang siap untuk dibagikan atau dicetak.
Cara pertama untuk membuat file PDF menggunakan fitur “Save As” adalah dengan membuka dokumen Word yang ingin Anda konversi. Setelah dokumen dibuka, pergi ke menu “File” di pojok kiri atas jendela Microsoft Word.
Selanjutnya, klik “Save As” pada menu drop-down yang muncul. Ini akan membuka jendela dialog “Save As” yang akan memungkinkan Anda untuk menyimpan dokumen dalam format yang berbeda. Di sini, Anda dapat memilih tempat penyimpanan file PDF dan memberikan nama file yang sesuai.
Penting untuk dicatat bahwa Anda juga dapat mengatur opsi penyimpanan lainnya, seperti mengunci atau melindungi dokumen dengan kata sandi. Anda dapat melakukan ini dengan mengklik ikon “Options” yang terletak di sebelah kanan jendela dialog “Save As”.
Setelah Anda mengatur semua opsi yang Anda inginkan, Anda dapat mengklik “Save” untuk menyimpan dokumen Word dalam format PDF. Sekarang, Anda memiliki file PDF yang dapat Anda bagikan atau gunakan sesuai kebutuhan Anda.
Fitur “Save As” adalah metode yang sangat mudah dan cepat untuk membuat file PDF dari Microsoft Word. Namun, penting untuk diingat bahwa beberapa elemen format mungkin tidak sepenuhnya mendukung konversi ke format PDF. Oleh karena itu, sebaiknya Anda memeriksa tampilan file PDF yang dihasilkan untuk memastikan tidak ada perubahan yang signifikan.
Cara kedua untuk membuat file PDF menggunakan fitur “Save As” adalah dengan menggunakan pintasan keyboard. Setelah membuka dokumen Word yang ingin Anda konversi, Anda dapat langsung menggunakan pintasan “Ctrl + Shift + S”. Hal ini akan membuka jendela dialog “Save As” yang sama seperti yang dijelaskan sebelumnya.
Dalam jendela dialog “Save As”, Anda dapat mengatur tempat penyimpanan dan nama file seperti yang disebutkan sebelumnya. Anda juga dapat mengklik ikon “Options” untuk mengatur preferensi lainnya seperti pengamanan kata sandi.
Setelah Anda selesai mengatur opsi penyimpanan, Anda dapat menekan tombol “Save” atau tekan “Enter” pada keyboard. Dokumen Word Anda akan segera disimpan dalam format PDF yang telah Anda tentukan.
Itulah dua cara sederhana untuk membuat file PDF langsung dari Microsoft Word menggunakan fitur “Save As”. Dengan sedikit usaha, Anda dapat dengan mudah mengonversi dokumen Word Anda menjadi format yang lebih mudah dibagikan dan dicetak.
Sekarang Anda tidak perlu lagi khawatir tentang mencari aplikasi khusus atau alat tambahan lainnya untuk membuat file PDF. Microsoft Word memiliki semua yang Anda butuhkan untuk melakukan tugas ini. Jadi, jangan ragu untuk mencobanya dan temukan cara termudah untuk mengubah dokumen Word menjadi file PDF yang berkualitas tinggi.
Menggunakan Program Konversi Online
Selain menggunakan fitur bawaan, Anda juga dapat menggunakan program konversi online untuk mengubah file Word menjadi PDF. Saat ini, ada banyak situs web yang menyediakan layanan konversi online ini secara gratis dan mudah digunakan. Dalam artikel ini, kami akan memberikan panduan langkah demi langkah tentang cara menggunakan program konversi online untuk membuat file PDF di Microsoft Word.
Pertama, Anda perlu mencari situs web yang menyediakan layanan konversi online. Ada beberapa pilihan populer seperti Smallpdf, PDF2Go, dan Hipdf yang dapat Anda coba. Setelah menemukan situs yang Anda inginkan, buka halaman utama situs tersebut.
Langkah selanjutnya adalah mengunggah file Word yang ingin Anda konversi ke PDF. Biasanya, Anda dapat menemukan tombol “Unggah” atau “Pilih File” yang terletak di halaman utama situs. Klik tombol tersebut, dan cari file Word yang ingin Anda konversi di komputer Anda. Setelah memilih file, tunggu sampai proses pengunggahan selesai.
Selanjutnya, setelah file berhasil diunggah, situs web akan mulai melakukan konversi dari Word ke PDF. Durasi proses ini bisa berbeda-beda tergantung pada ukuran file Anda dan kecepatan internet Anda. Dalam beberapa detik atau menit, tergantung pada situasi, konversi akan selesai dilakukan.
Setelah proses konversi selesai, situs web akan menghasilkan link atau tombol unduhan untuk file PDF yang baru dibuat. Klik tautan atau tombol ini untuk mengunduh file PDF Anda ke komputer. Pastikan Anda menyimpan file tersebut di lokasi yang mudah diakses dan mudah ditemukan.</ p>
Sekarang Anda telah berhasil membuat file PDF menggunakan program konversi online! File PDF dapat digunakan dalam berbagai tujuan, seperti berbagi melalui email, mencetak, atau mengunggah ke situs web. Pastikan Anda memeriksa file PDF yang dihasilkan untuk memastikan bahwa semua format dan kontennya tetap utuh.
Ingatlah bahwa penggunaan program konversi online ini membutuhkan koneksi internet yang stabil. Jika koneksi Anda tidak stabil, proses konversi mungkin memakan waktu lebih lama atau bahkan gagal. Selain itu, penting untuk selalu memeriksa kebijakan privasi dan keamanan situs web yang Anda gunakan untuk menghindari masalah yang tidak diinginkan dengan file dan informasi pribadi Anda.
Jadi, ketika Anda ingin mengubah file Word menjadi PDF, Anda tidak perlu khawatir atau bingung. Dengan menggunakan program konversi online ini, Anda dapat dengan mudah dan cepat membuat file PDF yang sesuai dengan kebutuhan Anda. Coba dan praktekkan langkah-langkah di atas, dan nikmati kemudahan dalam membuat file PDF di Microsoft Word!
Menggunakan Plugin atau Add-in
Terdapat beberapa plugin atau add-in yang dapat Anda pasang di Microsoft Word untuk dengan mudah membuat file PDF. Namun, sebelum kita membahas lebih lanjut tentang plugin atau add-in tersebut, mari kita bahas terlebih dahulu cara membuat file PDF di Microsoft Word secara umum.
Untuk membuat file PDF di Microsoft Word, Anda bisa mengikuti langkah-langkah berikut:
- Buka dokumen yang ingin Anda ubah ke dalam format PDF di Microsoft Word.
- Klik tombol “File” di pojok kiri atas layar.
- Pilih opsi “Save As” atau “Simpan Sebagai”.
- Pada jendela “Save As”, pilih lokasi penyimpanan file dan pilih format “PDF” dari daftar opsi format yang tersedia.
- Klik tombol “Save” atau “Simpan”.
- Microsoft Word akan membuat salinan dokumen Anda dalam format PDF yang dapat Anda simpan.
Dengan cara tersebut, Anda dapat dengan mudah membuat file PDF dari dokumen di Microsoft Word. Namun, jika Anda ingin menggunakan fitur-fitur tambahan atau lebih kompleks, Anda dapat mempertimbangkan untuk menggunakan plugin atau add-in yang dirancang khusus untuk tujuan ini.
Salah satu plugin atau add-in yang populer untuk membuat file PDF di Microsoft Word adalah Adobe Acrobat. Adobe Acrobat merupakan perangkat lunak yang dirancang khusus untuk pekerjaan PDF, dan menyediakan berbagai fitur yang memudahkan pengguna dalam membuat, mengedit, dan mengubah format file PDF.
Untuk menggunakan Adobe Acrobat sebagai plugin di Microsoft Word, Anda perlu menginstalnya terlebih dahulu di komputer Anda. Setelah menginstal Adobe Acrobat, Anda akan melihat opsi “Create PDF” atau “Buat PDF” di menu utama Microsoft Word. Dengan mengklik opsi ini, Anda dapat membuat file PDF dari dokumen Word dengan mudah.
Selain Adobe Acrobat, ada juga beberapa plugin atau add-in lain yang dapat digunakan untuk membuat file PDF di Microsoft Word. Misalnya, Anda dapat menggunakan plugin PDF995, Bullzip PDF Printer, atau Nitro PDF. Setiap plugin memiliki keunggulan dan fitur-fitur yang berbeda, jadi pilihlah sesuai dengan kebutuhan dan preferensi Anda.
Terkadang, pengguna tidak ingin menginstal plugin atau add-in tambahan di Microsoft Word. Jika demikian, Anda masih dapat membuat file PDF dengan menggunakan fitur “Save As” atau “Simpan Sebagai” langsung dari Microsoft Word. Namun, perlu diingat bahwa fitur-fitur tambahan yang disediakan oleh plugin atau add-in tidak akan tersedia jika Anda memilih cara ini.
Dalam artikel ini, kita telah membahas cara membuat file PDF di Microsoft Word serta beberapa plugin atau add-in yang dapat digunakan untuk tujuan ini. Dengan memahami cara membuat file PDF dan memilih plugin atau add-in yang tepat, Anda dapat dengan mudah mengubah dokumen-dokumen di Microsoft Word menjadi file PDF yang dapat diakses oleh orang lain tanpa perlu menggunakan aplikasi pengolah kata.
Menggunakan Printer Virtual
Jika Anda ingin membuat file PDF dari dokumen Word, ada beberapa cara yang dapat Anda lakukan. Salah satunya adalah dengan menggunakan printer virtual yang diinstal di komputer Anda. Printer virtual ini memungkinkan Anda untuk mencetak dokumen dalam format PDF.
Sebelum menggunakan printer virtual, Anda perlu menginstalnya terlebih dahulu di komputer Anda. Ada banyak jenis printer virtual yang tersedia, seperti Adobe PDF, PDFCreator, dan CutePDF. Anda dapat mencari dan mengunduh printer virtual yang sesuai dengan kebutuhan Anda.
Setelah Anda menginstal printer virtual di komputer Anda, langkah selanjutnya adalah membuka dokumen Word yang ingin Anda konversi menjadi file PDF. Setelah dokumen terbuka, klik pada menu “File” di pojok kiri atas layar, dan pilih opsi “Print”.
Kemudian, dalam jendela “Print”, pilih printer virtual yang telah Anda instal sebelumnya. Misalnya, jika Anda menginstal Adobe PDF, maka pilih printer “Adobe PDF” dari daftar printer yang tersedia.
Setelah itu, Anda dapat mengatur pengaturan pencetakan sesuai dengan kebutuhan Anda. Pastikan untuk memilih pengaturan kertas, orientasi halaman, dan opsi lain yang sesuai dengan dokumen Anda. Anda juga dapat memilih untuk mencetak semua halaman atau hanya sebagian halaman, tergantung pada kebutuhan Anda.
Setelah Anda selesai mengatur pengaturan pencetakan, klik pada tombol “Print” atau “OK” untuk memulai proses pencetakan. Dokumen Word Anda akan dikonversi menjadi file PDF dan disimpan di lokasi yang telah Anda tentukan sebelumnya.
Setelah proses ini selesai, Anda dapat membuka file PDF yang baru saja Anda buat dan memeriksa apakah semua konten dan format dokumen telah terjaga dengan baik.
Menggunakan printer virtual adalah salah satu cara yang sederhana dan efektif untuk membuat file PDF dari dokumen Word. Anda dapat menggunakan printer virtual ini untuk mengkonversi dokumen Word apa pun menjadi format PDF dengan mudah. Jadi, cobalah cara ini jika Anda ingin membuat file PDF di Microsoft Word.
Mengatur Pengaturan Konversi
Saat membuat sebuah dokumen di Microsoft Word, seringkali kita perlu mengonversinya menjadi file PDF. Hal ini karena file PDF memiliki keunggulan dalam hal konsistensi format, keamanan, dan kemudahan untuk dibagikan. Namun, sebelum menyimpan dokumen Word sebagai file PDF, penting bagi kita untuk mengatur pengaturan konversi agar hasilnya sesuai dengan keinginan kita.
Ada beberapa pengaturan yang perlu diperhatikan dalam proses konversi menjadi file PDF. Salah satunya adalah pengaturan kualitas gambar. Pada beberapa dokumen, terutama yang mengandung gambar atau grafik, kualitas gambar dapat menjadi faktor penting. Jika kita ingin mempertahankan kualitas gambar asli, kita dapat mengatur pengaturan konversi untuk menghasilkan file PDF dengan kualitas gambar yang tinggi. Namun, jika ukuran file menjadi masalah, kita dapat mengurangi kualitas gambar untuk mengompres file PDF.
Selain itu, pengaturan halaman juga perlu diperhatikan dalam proses konversi menjadi file PDF. Pengaturan halaman meliputi ukuran halaman, orientasi halaman, dan margin halaman. Jika dokumen kita memiliki ukuran halaman yang non standar, misalnya jika kita ingin membuat brosur atau pamflet, kita dapat mengatur pengaturan konversi agar file PDF memiliki ukuran halaman yang sesuai. Kita juga dapat mengatur orientasi halaman menjadi potret atau lanskap, tergantung pada kebutuhan dokumen kita. Selain itu, margin halaman juga dapat diatur agar tampilan dokumen PDF lebih rapi dan estetis.
Untuk mengatur pengaturan konversi ini, kita perlu masuk ke menu “Save As” atau “Simpan Sebagai” di Microsoft Word. Setelah memilih opsi untuk menyimpan file sebagai PDF, biasanya akan muncul jendela pengaturan konversi. Di jendela ini, kita dapat menyesuaikan pengaturan kualitas gambar, pengaturan halaman, dan pengaturan lainnya sesuai dengan kebutuhan dokumen kita.
Penting untuk diketahui bahwa pengaturan konversi ini dapat bervariasi tergantung pada versi Microsoft Word yang kita gunakan. Oleh karena itu, disarankan untuk merujuk pada panduan resmi dari Microsoft atau menggunakan fitur bantuan yang disediakan dalam aplikasi tersebut.
Secara keseluruhan, mengatur pengaturan konversi sebelum menyimpan dokumen Word sebagai file PDF penting untuk memastikan hasil yang sesuai dengan keinginan kita. Dengan mengatur pengaturan kualitas gambar dan pengaturan halaman dengan cermat, kita dapat menghasilkan file PDF yang profesional dan memenuhi standar yang diinginkan. Jadi, jangan lupa untuk mengatur pengaturan konversi sebelum menyimpan dokumen Word sebagai file PDF!
Mencoba dan Menguji
Jangan takut untuk mencoba dan menguji cara-cara berbeda untuk membuat file PDF di Microsoft Word hingga Anda menemukan yang paling sesuai dengan kebutuhan Anda. Dalam artikel ini, kita akan menjelajahi beberapa metode yang dapat Anda gunakan untuk membuat file PDF langsung dari program Microsoft Word.
1. Gunakan Fitur “Save As PDF”
Salah satu cara termudah untuk membuat file PDF di Microsoft Word adalah dengan menggunakan fitur “Save As PDF”. Caranya sangat sederhana, Anda hanya perlu membuka dokumen Word yang ingin Anda ubah menjadi file PDF. Setelah itu, klik pada menu “File” di pojok kiri atas dan pilih opsi “Save As”. Pilih lokasi penyimpanan yang Anda inginkan, tentukan nama file, dan pada opsi “Save as type”, pilih “PDF” lalu klik “Save”. Dalam beberapa detik, dokumen Word Anda akan menjadi file PDF siap digunakan.
2. Menggunakan Add-In atau Plugin
Jika Anda merasa fitur “Save As PDF” bawaan Microsoft Word kurang memenuhi kebutuhan Anda, Anda dapat mengunduh dan menginstal add-in atau plugin khusus yang dapat membantu Anda membuat file PDF dengan lebih banyak fitur dan opsi. Beberapa plugin populer yang dapat Anda coba adalah Adobe Acrobat, Able2Extract, dan Nitro Pro. Setelah menginstal plugin tersebut, fitur tambahan akan muncul di dalam Microsoft Word yang memungkinkan Anda mengkonversi dokumen langsung ke file PDF.
3. Menggunakan Konverter Online
Jika Anda tidak ingin menginstal plugin tambahan atau tidak memiliki akses ke program Microsoft Word, Anda masih dapat membuat file PDF dengan menggunakan layanan konverter online. Ada banyak situs web yang menyediakan layanan ini dengan gratis atau berbayar. Misalnya, SmallPDF, ilovepdf, dan PDF24. Cukup kunjungi situs web tersebut, unggah dokumen Word yang ingin Anda konversi, kemudian pilih opsi “PDF” sebagai format keluaran. Setelah itu, klik tombol “Convert” atau “Konversi” dan tunggu prosesnya selesai. Setelah selesai, Anda akan dapat mengunduh file PDF dari situs web tersebut.
4. Menggunakan Printer Virtual PDF
Metode lain untuk membuat file PDF di Microsoft Word adalah dengan menggunakan printer virtual PDF. Printer virtual PDF adalah printer “palsu” yang sebenarnya mencetak dokumen Anda ke dalam format PDF daripada mencetak ke kertas fisik. Cara kerjanya adalah dengan mengubah printer yang dipilih saat mencetak menjadi printer virtual PDF. Anda dapat mengunduh dan menginstal printer virtual PDF seperti CutePDF, doPDF, atau PDFCreator. Setelah menginstalnya, pilih printer virtual PDF saat Anda ingin mencetak dokumen Word dan kemudian file PDF akan dibuat.
5. Menggunakan Aplikasi Pihak Ketiga
Jika Anda lebih suka menggunakan aplikasi pihak ketiga daripada program Microsoft Word, ada banyak aplikasi lain yang dapat membantu Anda membuat file PDF dengan mudah. Beberapa aplikasi tersebut antara lain WPS Office, Google Docs, dan LibreOffice. Anda dapat membuat dokumen Anda di aplikasi ini dan kemudian menyimpannya dalam format PDF.
6. Menggunakan Perintah “Export” atau “Convert”
Microsoft Word juga menyediakan perintah “Export” atau “Convert” yang dapat Anda gunakan untuk membuat file PDF. Caranya hampir sama dengan menggunakan fitur “Save As PDF”. Buka dokumen Word Anda dan pilih opsi “Export” atau “Convert” yang biasanya dapat Anda temukan di bawah menu “File” atau “Office Button”. Setelah itu, pilih format file PDF dan ikuti instruksi yang diberikan untuk menyelesaikan proses konversi.
7. Menggunakan Command Line
Untuk pengguna yang lebih mahir dalam penggunaan komputer, Anda juga dapat menggunakan command line atau baris perintah untuk membuat file PDF di Microsoft Word. Caranya melibatkan penggunaan perintah tertentu dalam command prompt atau PowerShell. Namun, metode ini lebih kompleks dan cocok bagi mereka yang memiliki pengetahuan teknis yang cukup. Pastikan Anda mempelajari dokumentasi terkait sebelum mencobanya.
Dengan memiliki berbagai opsi yang berbeda dalam membuat file PDF di Microsoft Word, Anda dapat menemukan metode yang paling sesuai untuk kebutuhan Anda. Cobalah semua metode tersebut dan pilihlah yang paling nyaman dan efisien bagi Anda. Semoga artikel ini bermanfaat dalam membantu Anda membuat file PDF menggunakan Microsoft Word.