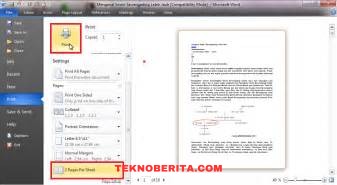Cara ngeprint di Microsoft Word merupakan hal yang perlu diketahui bagi pengguna yang ingin mencetak dokumen dari program ini. Mencetak dokumen adalah salah satu fungsi penting dalam penggunaan Microsoft Word. Dengan menggunakan fitur cetak ini, pengguna dapat menghasilkan salinan fisik dari dokumen yang telah dibuat atau diedit menggunakan Word. Di artikel ini, kita akan membahas langkah-langkah cara ngeprint di Microsoft Word secara lengkap dan detail.
Langkah-langkah Cara Ngeprint di Microsoft Word
Sebelum kita mulai dengan langkah-langkahnya, pastikan Anda telah menginstal Microsoft Word di komputer atau perangkat Anda. Setelah itu, ikuti langkah-langkah berikut untuk mencetak dokumen di Microsoft Word:
1. Buka dokumen yang ingin Anda cetak di Microsoft Word. Anda dapat membuka dokumen baru atau membuka dokumen yang telah ada sebelumnya.
2. Setelah dokumen terbuka, periksa apakah tata letak dokumen sesuai dengan keinginan Anda. Pastikan teks, gambar, dan elemen lainnya berada pada posisi yang diinginkan sebelum mencetaknya. Jika ada perubahan yang perlu dilakukan, sunting dokumen sebelum melanjutkan ke langkah berikutnya.
3. Setelah tata letak dokumen sudah sesuai, periksa juga perangkat mencetak yang terhubung dengan komputer atau perangkat Anda. Pastikan bahwa printer terhubung dengan benar dan siap digunakan. Periksa juga apakah Anda memiliki cukup kertas dan tinta untuk mencetak dokumen.
4. Setelah memastikan semua persiapan di atas, klik pada menu “File” di bagian atas jendela Microsoft Word. Pilih opsi “Print” atau “Cetak” yang biasanya berada di bagian bawah menu “File”. Jika tidak dapat menemukan opsi cetak, Anda juga dapat menggunakan kombinasi tombol keyboard “Ctrl+P” untuk membuka jendela cetak.
5. Setelah jendela cetak terbuka, periksa kembali pengaturan cetak yang terdapat di dalamnya. Anda dapat memilih printer yang ingin digunakan, mengubah jumlah salinan, memilih halaman yang ingin dicetak, mengatur orientasi kertas, dan memilih opsi lainnya sesuai kebutuhan Anda.
6. Setelah mengatur pengaturan cetak, klik tombol “Print” atau “Cetak” yang biasanya berada di bagian bawah jendela cetak. Proses pencetakan akan dimulai dan dokumen akan dicetak oleh printer yang Anda pilih.
7. Setelah selesai mencetak, periksa hasil cetakan untuk memastikan bahwa dokumen tercetak dengan benar. Jika terdapat kesalahan atau ketidaksesuaian dengan harapan Anda, Anda dapat mengulangi langkah-langkah di atas untuk memperbaiki dan mencetak ulang dokumen.
Demikianlah langkah-langkah cara ngeprint di Microsoft Word. Semoga artikel ini dapat membantu Anda dalam mencetak dokumen dengan menggunakan program ini. Ingatlah untuk selalu memeriksa pengaturan cetak sebelum mencetak untuk mendapatkan hasil yang maksimal. Selamat mencoba!
1. Buka dokumen yang ingin dicetak
Pertama, sebelum kita mulai mencetak, Anda perlu membuka program Microsoft Word. Setelah itu, buka dokumen yang ingin Anda cetak. Ini menjadi langkah awal yang penting dalam proses mencetak menggunakan Microsoft Word. Dengan membuka dokumen terlebih dahulu, Anda akan memiliki akses penuh untuk melakukan berbagai pengaturan dan mempersiapkan dokumen sebelum dicetak.
Saat membuka program Microsoft Word, Anda dapat memilih untuk mengklik ikon yang terdapat di desktop atau melalui menu start di bagian bawah layar. Setelah program terbuka, Anda akan melihat tampilan awal Microsoft Word yang siap digunakan. Dari sini, Anda dapat memilih untuk membuat dokumen baru atau membuka dokumen yang sudah ada.
Setelah program terbuka, Anda perlu membuka dokumen yang ingin dicetak. Anda bisa melakukannya dengan mudah melalui fitur “Open” yang terdapat pada toolbar di bagian atas aplikasi. Setelah mengklik fitur tersebut, kotak dialog akan muncul di layar, memberikan Anda pilihan untuk mencari dan membuka dokumen yang ingin Anda cetak.
Apakah Anda sudah siap membuka program Microsoft Word dan dokumen yang ingin Anda cetak? Langkah berikutnya akan membantu Anda melanjutkan proses mencetak menggunakan Microsoft Word dengan lebih mudah dan efisien.
2. Menyiapkan pengaturan cetakan
Setelah membuka dokumen yang ingin Anda cetak, langkah selanjutnya adalah menyiapkan pengaturan cetakan. Pengaturan ini mencakup berbagai aspek, seperti format kertas, orientasi cetak, dan ukuran margin. Dengan menjalankan langkah ini, Anda dapat memastikan hasil cetakannya sesuai dengan keinginan Anda.
Sekarang, mari kita bahas pengaturan-pengaturan yang perlu disesuaikan sebelum mencetak dokumen. Pertama, pilih tab “File” pada toolbar di bagian atas jendela aplikasi Microsoft Word. Setelah itu, klik opsi “Print” yang akan membawa Anda ke area pengaturan cetakan.
Di area pengaturan cetakan, Anda akan melihat beberapa opsi yang dapat disesuaikan. Pertama-tama, pastikan Anda memilih printer yang ingin Anda gunakan untuk mencetak dokumen. Jika terdapat beberapa printer terpasang, pilihlah yang sesuai dengan kebutuhan Anda.
Selanjutnya, Anda dapat memilih format kertas yang ingin digunakan. Misalnya, apakah Anda ingin mencetak di kertas A4, kertas letter, atau ukuran kertas lainnya. Pastikan untuk memilih format yang sesuai dengan kebutuhan dan preferensi Anda.
Setelah memilih format kertas, Anda juga perlu mempertimbangkan orientasi cetak. Apakah Anda ingin mencetak dokumen dalam mode potret (vertikal) atau lanskap (horizontal)? Pengaturan orientasi ini akan mempengaruhi tata letak cetakan pada kertas.
Terakhir, Anda perlu memeriksa dan mengatur ukuran margin dokumen. Margin adalah area kosong di sekitar tepi dokumen yang tidak akan tercetak. Pastikan ukuran margin sesuai dengan preferensi Anda dan memungkinkan untuk mencetak dokumen dengan tepat.
Nah, apakah Anda sudah menyiapkan pengaturan cetakan dengan benar? Jika ya, Anda tinggal melakukan langkah-langkah selanjutnya untuk menyelesaikan proses mencetak dengan Microsoft Word. Semoga panduan ini membantu Anda dalam mencetak dokumen dengan mudah dan efektif!
3. Pilih printer yang ingin digunakan
Setelah Anda melakukan pengaturan ukuran kertas dan orientasi pada dokumen Microsoft Word yang ingin di-print, langkah selanjutnya adalah memilih printer yang ingin Anda gunakan. Pilihan ini akan muncul dalam bentuk daftar printer yang tersedia.
Saat memilih printer, pastikan Anda memilih printer yang terhubung dengan komputer Anda dan siap untuk digunakan. Anda juga dapat memilih fitur-fitur tambahan yang ingin diaktifkan sebelum mencetak dokumen.
Penting untuk memastikan bahwa printer yang Anda pilih memiliki kualitas yang memadai untuk mencetak dokumen Anda. Jika Anda mencetak dokumen yang berisi gambar atau grafik, pastikan printer mampu mencetak dengan resolusi yang tinggi agar hasil cetakan tetap jelas dan detail.
Jika Anda memiliki beberapa printer yang terhubung ke komputer Anda, Anda dapat memilih printer yang paling sesuai dengan kebutuhan cetakan Anda. Misalnya, jika Anda ingin mencetak dokumen berwarna, pastikan Anda memilih printer yang mampu mencetak dokumen berwarna dengan kualitas yang baik.
Setelah memilih printer yang ingin Anda gunakan, pastikan printer tersebut terhubung dengan benar ke komputer Anda. Pastikan kabel printer terpasang dengan baik dan tidak ada masalah dengan koneksi jaringan atau nirkabel jika Anda menggunakan printer nirkabel.
Beberapa printer mungkin menyediakan opsi tambahan seperti penyesuaian kualitas cetakan, tata letak halaman, atau jumlah salinan yang ingin dicetak. Anda dapat menyesuaikan pengaturan ini sesuai kebutuhan Anda sebelum memulai proses mencetak.
Pada beberapa model printer, Anda juga dapat mencetak dari berbagai sumber, seperti tray kertas berbeda atau bahkan melalui konektivitas Bluetooth atau Wi-Fi jika printer Anda mendukung fitur tersebut.
Sebelum menekan tombol “Print” atau “Cetak”, lakukan pemeriksaan akhir untuk memastikan bahwa semua pengaturan sudah benar dan Anda telah memilih printer yang sesuai. Pastikan juga Anda memiliki cukup kertas dan tinta dalam printer, agar proses mencetak dapat berjalan lancar tanpa hambatan.
Jika segala sesuatunya sudah siap, Anda dapat memulai proses mencetak dengan menekan tombol “Print” atau “Cetak”. Tunggu sebentar sampai printer menyelesaikan tugas mencetak dan keluarkan hasil cetakan dari printer. Periksa kembali hasil cetakan Anda untuk memastikan bahwa semuanya tercetak dengan baik dan sesuai yang diinginkan.
Setelah selesai mencetak, jangan lupa untuk menutup dokumen Anda dan membersihkan printer jika diperlukan. Pastikan printer dalam kondisi siap ketika digunakan kembali.
4. Klik tombol “Print”
Saat semua pengaturan dan preferensi yang dibutuhkan untuk mencetak dokumen diatur dengan benar, saatnya melakukan langkah terakhir, yaitu mengklik tombol “Print”. Tombol ini akan memulai proses pencetakan dokumen pada printer yang telah dipilih sebelumnya. Meskipun ini adalah langkah yang terlihat sederhana, tetapi penting untuk memastikan bahwa Anda telah memeriksa kembali pengaturan cetak dan jenis kertas yang Anda gunakan untuk memastikan hasil cetakan yang optimal.
Sebelum Anda mengklik tombol “Print”, pastikan printer Anda terhubung dengan komputer dengan benar. Periksa apakah koneksi kabel antara printer dan komputer terpasang dengan baik agar tidak ada masalah pada saat pencetakan. Jika Anda menggunakan printer nirkabel, pastikan bahwa koneksi Wi-Fi berfungsi dengan baik dan printer terhubung ke jaringan dengan benar.
Sekarang, periksa juga apakah printer terpasang dan terdeteksi oleh komputer dengan benar. Anda dapat melakukannya dengan membuka pengaturan printer di komputer Anda dan memastikan bahwa printer yang Anda pilih tercantum di daftar perangkat yang terhubung.
Jika semua koneksi telah diperiksa dan printer sudah siap digunakan, Anda dapat melanjutkan dengan mengklik tombol “Print”. Ketika Anda mengklik tombol ini, perintah cetakan akan dikirim ke printer dan dokumen Anda akan mulai dicetak.
Seiring dengan langkah ini, penting juga untuk mengawasi proses pencetakan dokumen. Pastikan bahwa tidak ada masalah seperti kertas tersangkut atau tinta yang menipis yang dapat mengganggu hasil cetakan. Jika Anda melihat ada masalah atau kesalahan dalam pencetakan, Anda dapat membatalkannya dan mencoba mencetak ulang dokumen Anda.
Setelah proses pencetakan selesai, Anda dapat memeriksa hasil cetakan Anda. Pastikan bahwa kualitas cetakan sesuai dengan harapan Anda. Periksa apakah semua teks dan gambar telah dicetak dengan jelas dan tidak ada kesalahan cetak yang terlihat. Jika ada masalah dengan cetakan, Anda dapat mempertimbangkan untuk mengulang proses pencetakan dengan pengaturan yang berbeda atau baru.
Setelah Anda puas dengan hasil cetakan Anda, jangan lupa untuk membersihkan printer dan mematikannya jika tidak akan digunakan dalam waktu yang lama. Ini akan membantu menjaga kinerja printer agar tetap optimal dan memperpanjang umur printer Anda.
Jadi, dengan mengikuti langkah-langkah di atas dan mengklik tombol “Print”, Anda dapat mencetak dokumen dengan mudah menggunakan Microsoft Word. Cetaklah dokumen Anda dengan hati-hati dan pastikan hasil cetakan yang optimal. Selamat mencetak!