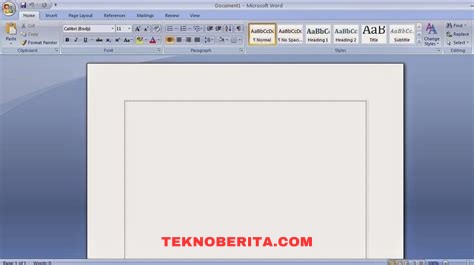Cara Membuat Garis Tepi di Microsoft Word 2010
Apakah Anda ingin membuat garis tepi pada dokumen di Microsoft Word 2010? Berikut adalah langkah-langkah yang dapat Anda ikuti untuk mencapai hal tersebut. Garis tepi bisa memberikan tampilan yang lebih menarik dan rapi pada dokumen Anda. Mari kita lihat bagaimana cara melakukannya.
Pilihan Garis Tepi di Microsoft Word 2010
Pertama-tama, mari kita familiarisasi dengan pilihan garis tepi yang tersedia di Microsoft Word 2010. Anda dapat menemukan opsi ini di tab “Page Layout” di menu utama program. Ketika Anda mengklik tab tersebut, Anda akan melihat grup “Page Background” yang berisi fitur-fitur seperti “Page Borders” dan “Page Color”. Di dalam grup “Page Borders”, ada berbagai opsi garis tepi yang dapat Anda pilih. Langsung saja kita mulai membuat garis tepi di dokumen Anda!
Membuat Garis Tepi dengan Opsi Bawaan
1. Buka dokumen Word 2010 yang ingin Anda beri garis tepi. Klik tab “Page Layout” di menu utama, lalu pilih grup “Page Background”.
2. Di dalam grup tersebut, klik opsi “Page Borders”. Kotak dialog “Borders and Shading” akan muncul dengan opsi-opsi yang tersedia.
3. Di tab “Borders”, Anda dapat memilih jenis garis tepi yang diinginkan, seperti garis solid, putus-putus, titik-titik, dan lain-lain. Selain itu, Anda juga dapat menentukan warna dan ketebalan garis tepi.
4. Jika Anda ingin menambahkan garis tepi hanya pada beberapa sisi dokumen, Anda dapat menyesuaikan opsi “Apply to” sesuai kebutuhan. Misalnya, jika Anda hanya ingin garis tepi pada sisi atas dan bawah, pilih opsi “Only between” dan tentukan sisi yang diinginkan.
5. Setelah Anda puas dengan pengaturan garis tepi, klik tombol “OK”. Garis tepi akan langsung ditambahkan pada dokumen Anda sesuai dengan pengaturan yang telah Anda tentukan.
Menggunakan Custom Border
Anda juga dapat membuat garis tepi yang lebih kreatif dengan menggunakan custom border. Caranya sangat mudah:
1. Buka kotak dialog “Borders and Shading” seperti yang dijelaskan sebelumnya.
2. Di tab “Page Border”, Anda akan melihat opsi “Art” di bagian bawah kotak dialog. Klik tombol “Art” ini untuk melihat berbagai pilihan gambar yang dapat dijadikan garis tepi.
3. Pilih gambar garis tepi yang Anda sukai dan klik tombol “OK”. Gambar tersebut akan diaplikasikan sebagai garis tepi pada dokumen Anda.
4. Jika Anda ingin menyesuaikan ukuran dan posisi gambar garis tepi, Anda dapat menggunakan opsi “Width”, “Height”, dan “Offset” yang tersedia. Aturlah sesuai dengan preferensi Anda.
5. Setelah memodifikasi gambar garis tepi sesuai keinginan, klik tombol “OK”. Garis tepi kustom Anda akan ditambahkan pada dokumen Word 2010.
Sekarang, dengan mengikuti langkah-langkah di atas, Anda dapat membuat garis tepi di Microsoft Word 2010 dengan mudah dan cepat. Ingatlah bahwa opsi garis tepi ini memberikan kesempatan untuk meningkatkan tampilan dokumen Anda menjadi lebih menarik dan profesional. Jadi, jangan ragu untuk mencoba berbagai pilihan dan eksperimen dengan custom border. Selamat mencoba!
Mengatur Lebar dan Warna Garis Tepi
Cara membuat garis tepi di Microsoft Word 2010 adalah salah satu fitur yang bisa membantu Anda untuk memformat dokumen dengan lebih menarik dan terorganisir. Garis tepi ini bisa digunakan untuk menyorot atau memisahkan elemen-elemen tertentu dalam dokumen, seperti judul, subjudul, dan tabel.
Untuk mengatur lebar dan warna garis tepi, Anda bisa mengikuti langkah-langkah berikut:
1. Pertama, buka dokumen di Microsoft Word 2010 dan pilih elemen yang ingin Anda tambahkan garis tepi di sekelilingnya.
2. Pilih tab “Beranda” di menu utama Word, kemudian pilih “Garis”. Muncul dropdown menu dengan beberapa pilihan garis tepi yang bisa Anda pilih.
3. Pilih salah satu pilihan garis tepi yang sesuai dengan tampilan yang Anda inginkan. Misalnya, jika Anda ingin menggunakan garis tunggal, pilih opsi “Garis Tunggal”. Jika ingin menggunakan garis ganda, pilih opsi “Garis Ganda”. Anda juga bisa memilih opsi garis putus-putus atau garis berbayang.
4. Setelah memilih gaya garis tepi, Anda dapat mengatur lebar dan warnanya. Klik kanan pada elemen yang ingin Anda tambahkan garis tepi di sekelilingnya, kemudian pilih “Format Gambar” atau “Format Tabel”, tergantung dari jenis elemen yang Anda pilih.
5. Pada tab “Format”, cari menu “Garis” atau “Garis Tepi”. Di sana, Anda akan menemukan opsi untuk mengatur lebar dan warna garis tepi. Anda bisa menggeser pengendali (slider) untuk mengatur lebar garis tepi, atau memilih warna dari palet warna yang tersedia.
6. Setelah mengatur lebar dan warna garis tepi sesuai dengan keinginan, klik tombol “OK” untuk menerapkan perubahan. Garis tepi akan langsung terlihat di sekeliling elemen yang Anda pilih.
Sekarang Anda sudah bisa membuat garis tepi di Microsoft Word 2010 dengan lebar dan warna yang Anda inginkan. Pastikan untuk eksperimen dengan variasi pengaturan garis tepi agar dokumen Anda menjadi lebih menarik dan terlihat profesional.
Ingatlah bahwa mengatur lebar dan warna garis tepi hanyalah salah satu dari banyak fitur yang ada di Microsoft Word 2010. Jadi, jangan ragu untuk menjelajahi fitur-fitur lainnya dan merapinya dalam dokumen Anda untuk menciptakan tampilan yang unik dan pribadi.
Bagaimana, apakah Anda sudah siap untuk mencoba cara membuat garis tepi di Microsoft Word 2010? Semoga artikel ini bermanfaat bagi Anda yang ingin mempelajari lebih lanjut tentang penggunaan fitur-fitur Microsoft Word 2010.
Menghapus atau Mengganti Garis Tepi
Apakah Anda ingin mengubah atau menghapus garis tepi yang telah Anda tambahkan dalam Microsoft Word 2010? Jangan khawatir, berikut adalah langkah-langkah yang dapat Anda ikuti.
Pertama, Anda perlu membuka dokumen Microsoft Word 2010 yang berisi garis tepi yang ingin Anda hapus atau ganti. Setelah dokumen terbuka, lanjutkan dengan mengklik tab “Page Layout” di bagian atas jendela Word. Di bagian kanan tab “Page Layout”, Anda akan melihat grup “Page Background”. Klik tombol “Page Borders” di dalam grup ini.
Ketika jendela “Borders and Shading” terbuka, pastikan bahwa tab “Borders” dipilih di bagian atas jendela. Di bawah opsi “Setting”, pilih opsi “None” untuk menghapus garis tepi yang ada. Jika Anda ingin menggantinya dengan garis tepi baru, Anda dapat memilih opsi yang sesuai dalam kotak “Style”, “Color”, dan “Width”. Anda juga dapat menyesuaikan tata letak dan tampilan garis tepi dengan menggunakan opsi di bawah kotak ini. Setelah Anda puas dengan pengaturan garis tepi baru, klik tombol “OK” untuk mengonfirmasikannya.
Sekarang, garis tepi yang telah Anda hapus atau ganti akan berlaku untuk seluruh dokumen Anda. Jika Anda ingin menghapus atau mengganti garis tepi hanya pada bagian-bagian tertentu dari dokumen, Anda perlu memilih teks atau paragraf yang ingin Anda ubah terlebih dahulu. Setelah Anda memilih bagian yang ingin diubah, ikuti langkah-langkah yang sama seperti yang telah dijelaskan di atas.
Ingatlah bahwa menghapus atau mengganti garis tepi pada dokumen Anda bukan hanya mengubah tampilan visualnya, tetapi juga dapat mempengaruhi tata letak dan format di sekitarnya. Jadi, pastikan Anda memeriksa kembali dan menyesuaikan elemen-elemen lain di dalam dokumen Anda setelah Anda menghapus atau mengganti garis tepi.
Semoga artikel ini membantu Anda dalam menghapus atau mengganti garis tepi di Microsoft Word 2010. Jika Anda memiliki pertanyaan lebih lanjut, jangan ragu untuk mengajukannya. Selamat mencoba!