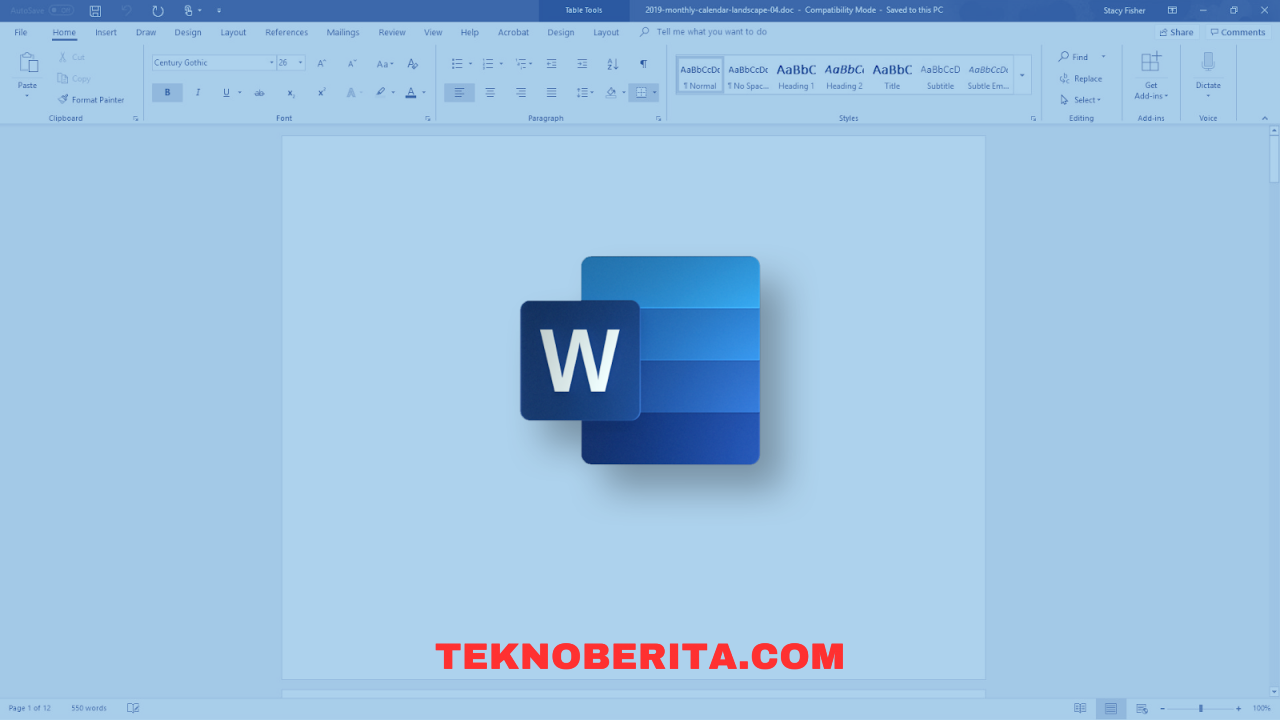
Cara Sign In Microsoft Word
Apakah Anda ingin tahu cara sign in di Microsoft Word? Artikel ini akan memberikan petunjuk lengkap tentang cara melakukannya. Biasanya, untuk sign in di Microsoft Word, Anda memerlukan akun Microsoft yang terhubung dengan aplikasi Office. Berikut adalah panduan langkah demi langkah untuk melakukan sign in di Microsoft Word.
1. Buka Microsoft Word
Langkah pertama adalah membuka aplikasi Microsoft Word di perangkat Anda. Caranya bisa melalui desktop, shortcut di menu Start, atau dengan mencarinya di menu pencarian Windows. Setelah Anda mengakses aplikasi, Anda akan melihat layar awal Microsoft Word yang kosong.
2. Pilih “Sign In”
Sekarang, perhatikan pojok kanan atas jendela Microsoft Word. Anda akan melihat tombol “Sign In” di sana. Klik tombol ini untuk melanjutkan proses sign in.
3. Masukkan Rincian Akun Anda
Setelah Anda klik “Sign In”, Anda akan dialihkan ke halaman sign in Microsoft. Di sini, masukkan alamat email Microsoft Anda dan klik “Next”. Jika Anda belum memiliki akun Microsoft, Anda dapat membuatnya dengan memilih “Create one” di bagian bawah halaman.
Selanjutnya, masukkan kata sandi untuk akun Microsoft Anda dan klik “Sign In”. Pastikan Anda memasukkan kata sandi dengan benar untuk menghindari kesalahan sign in.
4. Verifikasi Keamanan
Microsoft mungkin meminta Anda untuk memberikan tanda verifikasi untuk memastikan keamanan akun Anda. Ini dapat berupa kode yang dikirim melalui email atau nomor telepon yang terdaftar dengan akun Anda. Masukkan tanda verifikasi sesuai instruksi yang diberikan di layar.
5. Sign In Selesai!
Setelah Anda berhasil memasukkan tanda verifikasi, Anda akan dibawa kembali ke Microsoft Word. Anda sekarang telah sign in dengan akun Microsoft Anda dan dapat menggunakan semua fitur dan fungsi yang disediakan di aplikasi ini. Jika Anda memiliki langganan Office 365, Anda juga akan memiliki akses ke fitur-fitur yang terkait.
Sekarang Anda dapat mulai membuat, mengedit, atau membuka dokumen Anda di Microsoft Word dengan akun Anda yang terhubung. Ingatlah untuk selalu sign in setiap kali Anda ingin menggunakan aplikasi ini, terutama jika Anda ingin menyimpan dokumen atau menggunakan fitur yang memerlukan koneksi internet.
Sekarang Anda telah mempelajari cara sign in di Microsoft Word. Dengan mengikuti langkah-langkah di atas, Anda dapat dengan mudah mengakses aplikasi ini dan mulai menggunakan semua fitur yang disediakan. Jadi, apakah Anda sudah siap untuk memulai?
Solusi Jika Lupa Kata Sandi
Apakah Anda sedang mengalami masalah saat mencoba masuk ke akun Microsoft Word? Jangan khawatir, dalam artikel ini kami akan memberikan langkah-langkah solusi jika Anda lupa kata sandi. Untuk mengatasi masalah ini, ikuti petunjuk di bawah ini:
1. Pertama, saat berada di halaman sign in Microsoft Word, temukan dan klik opsi “Forgot Password” atau “Lupa Kata Sandi”.
2. Ikuti petunjuk yang diberikan untuk memulihkan kata sandi Anda. Anda mungkin akan diminta untuk mengisi beberapa informasi pribadi terkait akun Microsoft Anda.
3. Setelah mengisi informasi yang diminta, verifikasi akun Anda melalui email atau nomor ponsel yang terdaftar pada akun Microsoft Anda. Pastikan informasi yang Anda berikan adalah benar dan valid untuk mempercepat proses verifikasi.
4. Setelah berhasil diverifikasi, Anda akan diberikan opsi untuk membuat kata sandi yang baru. Pastikan kata sandi baru yang Anda buat cukup kuat dan mudah diingat. Setelah memasukkan kata sandi baru, Anda akan diminta untuk mengonfirmasikannya dengan memasukkannya kembali.
5. Terakhir, klik tombol “Submit” atau tombol serupa untuk menyelesaikan proses pemulihan kata sandi. Setelah berhasil mengganti kata sandi, Anda dapat menggunakan kembali akun Microsoft pada Microsoft Word tanpa masalah.
Dalam situasi ketika Anda lupa kata sandi akun Microsoft Word, langkah-langkah di atas akan menjadi panduan yang bermanfaat untuk memulihkan akses ke akun Anda. Selalu pastikan untuk menyimpan kata sandi Anda dengan aman dan menggantinya secara teratur untuk meningkatkan keamanan akun Anda.
Mengingat pentingnya akses ke akun Microsoft Word, sangat penting bagi pengguna untuk mengetahui langkah-langkah untuk memulihkan kata sandi yang lupa. Dengan mengikuti petunjuk yang diberikan dan memverifikasi identitas Anda melalui email atau nomor ponsel yang terdaftar, Anda dapat mengembalikan akses ke akun Microsoft Anda dengan cepat dan tanpa kesulitan.
Jadi, jika Anda mengalami masalah dalam masuk ke akun Microsoft Word karena lupa kata sandi, jangan cemas! Menggunakan langkah-langkah solusi yang telah kami berikan, Anda dapat dengan mudah mengakses kembali akun Anda dan melanjutkan pekerjaan Anda dalam Microsoft Word.
Saran Penting untuk Keamanan
Apakah Anda ingin tahu cara sign in Microsoft Word dengan aman? Berikut adalah beberapa saran penting untuk menjaga keamanan akun Anda:
1. Menggunakan Kata Sandi yang Kuat dan Unik
Kunci pertama dalam menjaga keamanan akun Microsoft saat sign in di Microsoft Word adalah menggunakan kata sandi yang kuat dan unik. Hindari menggunakan kata sandi yang mudah ditebak seperti tanggal lahir atau nama hewan peliharaan Anda. Sebaiknya, gunakan kombinasi karakter, termasuk huruf besar dan kecil, angka, dan simbol. Dengan begitu, akun Anda akan lebih sulit untuk diretas oleh pihak yang tidak bertanggung jawab.
2. Tidak Membagikan Informasi Login Anda kepada Orang Lain
Jangan pernah membagikan informasi login Anda kepada orang lain. Jika Anda memberikan akses ke akun Microsoft Word Anda kepada orang lain, Anda tidak hanya membahayakan keamanan akun Anda sendiri, tetapi juga privasi data yang disimpan di dalamnya. Jadi, alangkah baiknya untuk tidak mempercayai siapapun dengan informasi login Anda.
3. Melakukan Verifikasi Dua Langkah untuk Keamanan Tambahan
Jika tersedia, selalu lakukan verifikasi dua langkah untuk menambahkan lapisan keamanan tambahan pada akun Microsoft Word Anda. Dengan melakukan verifikasi dua langkah, Anda akan diminta untuk memasukkan kode yang dikirimkan ke perangkat lain seperti ponsel Anda setiap kali Anda sign in. Ini memberi perlindungan ekstra jika kata sandi Anda terbocor atau dicuri oleh pihak yang tidak berwenang.
4. Memperbarui Aplikasi Microsoft Word Secara Teratur
Para pengembang Microsoft Word secara rutin merilis pembaruan yang berfokus pada peningkatan keamanan. Oleh karena itu, sangat penting bagi Anda untuk memperbarui aplikasi Microsoft Word secara teratur untuk mendapatkan fitur keamanan terbaru. Dengan melakukan pembaruan, Anda akan memiliki akses ke perlindungan yang lebih baik terhadap ancaman keamanan yang terus berkembang. Pastikan Anda selalu mengikuti pembaruan terbaru dari Microsoft Word.
Dengan mengikuti saran-saran di atas, Anda dapat meningkatkan keamanan akun Microsoft Word saat sign in dan melindungi data pribadi Anda dari ancaman yang mungkin ada. Ingatlah bahwa keamanan adalah hal yang penting dan tidak boleh dianggap remeh. Jangan biarkan kecerobohan mengorbankan keamanan akun Anda. Selalu berhati-hati dan lakukan langkah-langkah yang diperlukan untuk menjaga keamanan akun Microsoft Word Anda!
