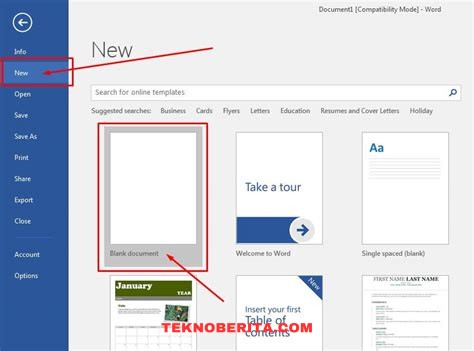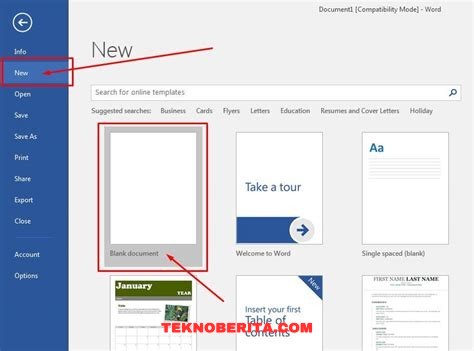
Tutorial ini akan membahas bagaimana cara membuat dokumen baru di Microsoft Word secara lengkap. Bagaimana cara membuat dokumen baru di Microsoft Word merupakan hal yang penting bagi pengguna yang ingin menguasai program tersebut. Dalam tutorial ini, Anda akan mendapatkan panduan langkah demi langkah untuk membuat dokumen baru di Microsoft Word dengan tangan yang terampil.
Jadi, apa sebenarnya yang perlu Anda lakukan untuk membuat dokumen baru di Microsoft Word? Mari kita bahas bersama-sama.
1. Buka Microsoft Word
Langkah pertama dalam membuat dokumen baru di Microsoft Word adalah membuka program Microsoft Word. Jika Anda telah menginstalnya pada komputer Anda, Anda dapat mencarinya melalui menu Start atau melalui desktop Anda jika Anda telah membuat ikon pintasnya.
2. Membuat Dokumen Baru di Microsoft Word
Setelah Anda membuka aplikasi Microsoft Word di komputer atau laptop Anda, langkah selanjutnya adalah membuat dokumen baru. Untuk melakukan ini, ikuti petunjuk di bawah ini:
1. Pilih opsi “Dokumen Baru”: Setelah Anda membuka Microsoft Word, Anda akan melihat beberapa opsi di layar. Cari dan klik opsi “Dokumen Baru” untuk memulai membuat dokumen baru.
2. Pilih template atau gaya dokumen: Microsoft Word menyediakan berbagai template dan gaya dokumen yang dapat Anda gunakan untuk memulai. Anda dapat memilih template yang sesuai dengan tujuan dan gaya dokumen yang ingin Anda buat. Jika Anda ingin membuat dokumen biasa, Anda dapat memilih opsi “Dokumen Kosong”.
3. Mulai menulis: Setelah memilih template atau gaya dokumen, Anda dapat mulai menulis konten dalam dokumen Anda. Klik di area kosong dalam dokumen dan mulai mengetik. Anda dapat menambahkan judul, paragraf, daftar, tabel, gambar, dan elemen lainnya sesuai kebutuhan Anda.
4. Gunakan fitur formatting: Microsoft Word memiliki berbagai fitur yang memungkinkan Anda untuk memformat dokumen Anda dengan mudah. Anda dapat mengubah jenis huruf, ukuran huruf, warna teks, menambahkan heading, mengatur paragraf, mengganti tata letak, dan melakukan banyak hal lainnya. Gunakan fitur ini untuk membuat tampilan dokumen Anda lebih menarik dan mudah dibaca.
5. Simpan dokumen: Setelah selesai membuat dokumen baru, jangan lupa untuk menyimpannya. Klik opsi “Simpan” atau tekan kombinasi tombol Ctrl+S untuk menyimpan dokumen Anda. Berikan nama file yang sesuai dan pilih lokasi penyimpanan yang Anda inginkan.
Sekarang Anda telah berhasil membuat dokumen baru di Microsoft Word. Anda dapat mulai menulis dan mengedit dokumen Anda sesuai kebutuhan. Jangan lupa untuk menyimpan perubahan secara teratur dan membuat salinan cadangan dokumen Anda untuk menghindari kehilangan data.
Dengan menggunakan Microsoft Word, Anda dapat dengan mudah membuat dan mengedit dokumen teks dengan cepat dan efisien. Jangan ragu untuk mencoba fitur dan alat lain yang tersedia dalam aplikasi ini untuk meningkatkan produktivitas Anda dalam menulis dan mengatur konten.
3. Menyusun Konten Dokumen
Setelah Anda memilih dokumen kosong di Microsoft Word, saatnya untuk mulai menyusun konten dokumen Anda. Langkah ini merupakan langkah penting dalam proses pembuatan dokumen baru. Anda dapat menyusun konten dengan mengetik teks, menyisipkan gambar, atau menambahkan elemen lainnya sesuai dengan kebutuhan Anda.
Menyusun konten dokumen dengan mengetik teks merupakan cara paling umum dan dasar dalam membuat sebuah dokumen di Microsoft Word. Anda dapat mengetik dengan menggunakan keyboard pada perangkat Anda. Pastikan Anda mengatur format teks, seperti jenis huruf, ukuran huruf, warna teks, tebal atau miring, dan lain sebagainya, agar dokumen Anda terlihat lebih menarik dan profesional.
Jika Anda ingin menyisipkan gambar ke dalam dokumen, Anda dapat melakukannya dengan mudah di Microsoft Word. Pilihlah tempat di mana Anda ingin memasukkan gambar, kemudian klik pada tab “Sisipkan” di menu atas. Selanjutnya, pilihlah opsi “Gambar” dan carilah file gambar yang ingin Anda sisipkan. Setelah memilih gambar yang diinginkan, klik “Sisipkan” untuk menambahkan gambar tersebut ke dalam dokumen Anda.
Selain itu, Anda juga dapat menambahkan elemen lain seperti tabel, grafik, atau objek lain yang relevan dengan dokumen Anda. Misalnya, jika Anda membuat laporan keuangan, Anda dapat menambahkan tabel berisi data keuangan. Caranya yaitu dengan memilih tab “Sisipkan” dan kemudian memilih opsi “Tabel” untuk menambahkan tabel ke dalam dokumen Anda.
Langkah selanjutnya adalah mengatur tata letak dan format konten dokumen. Anda dapat mengubah posisi atau urutan elemen-elemen dalam dokumen, seperti menggeser teks atau gambar ke posisi yang diinginkan. Selain itu, Anda juga dapat menggunakan fitur-formatting seperti mengatur paragraf, mengatur bullet points, atau menggunakan fitur-fitur lainnya yang ada di Microsoft Word. Pastikan Anda melakukan pengaturan tata letak dan format dengan hati-hati agar dokumen Anda terlihat lebih profesional dan mudah dibaca.
Sebelum menyusun konten dokumen, pastikan Anda memiliki gagasan yang jelas tentang apa yang ingin dituliskan. Anda dapat membuat outline atau kerangka dokumen terlebih dahulu untuk membantu Anda dalam menyusun kontennya. Hal ini akan mempermudah Anda dalam mengorganisir informasi dan membuat dokumen yang terstruktur dengan baik.
Setelah memiliki gagasan dan tata letak yang jelas, mulailah menulis konten Anda secara sistematis. Gunakan kalimat yang bermakna dan jelas, serta hindari pengulangan frase yang tidak perlu. Pastikan setiap kalimat memiliki hubungan yang saling terkait untuk membuat konten dokumen yang mudah dipahami.
Jika Anda ingin menyoroti atau menekankan beberapa poin penting dalam dokumen Anda, Anda dapat menggunakan fitur-fitur seperti bold, italic, atau underline. Hal ini akan membuat poin-poin tersebut lebih menonjol dan mudah dikenali oleh pembaca.
Selain itu, jangan lupa untuk melakukan proofreading setelah Anda selesai menyusun konten dokumen. Periksalah tata bahasa, ejaan, dan keseluruhan isi dokumen dengan seksama. Hal ini penting untuk memastikan bahwa dokumen Anda bebas dari kesalahan dan terlihat profesional.
Dalam menyusun konten dokumen baru di Microsoft Word, Anda dapat berkreasi dan menyesuaikan sesuai dengan kebutuhan Anda. Cobalah untuk eksplorasi dengan fitur-fitur yang ada di program tersebut dan jangan takut untuk mencoba hal-hal baru. Semakin Anda berlatih, semakin mahir Anda akan menjadi dalam menyusun konten dokumen yang berkualitas.
4. Mengatur Format Dokumen
Setelah Anda menyusun konten dalam dokumen Microsoft Word baru, Anda dapat mengatur format dokumen untuk membuatnya lebih menarik dan mudah dibaca oleh pembaca. Tidak hanya itu, dengan mengatur format dokumen dengan tepat, Anda dapat memberikan tampilan profesional pada dokumen tersebut. Berikut ini adalah beberapa langkah yang dapat Anda ikuti untuk mengatur format dokumen di Microsoft Word.
Satu hal yang penting dalam mengatur format dokumen adalah mengubah jenis font dan ukuran teks. Anda dapat memilih jenis font yang sesuai dengan kebutuhan dokumen, seperti Arial, Times New Roman, atau Calibri. Setelah itu, Anda dapat memilih ukuran teks yang nyaman untuk pembaca, misalnya 12pt atau 14pt. Dengan mengubah jenis font dan ukuran teks, Anda dapat memberikan tampilan yang konsisten dan menyenangkan saat membaca dokumen.
Paragraf juga merupakan salah satu elemen penting dalam mengatur format dokumen. Anda dapat menggunakan paragraf untuk memisahkan bagian-bagian penting dalam dokumen, misalnya untuk membuat pernyataan yang lebih jelas atau memisahkan antara satu ide dengan ide lainnya. Dengan menggunakan paragraf, Anda dapat membuat dokumen lebih terstruktur dan mudah dipahami oleh pembaca.
Menyisipkan judul atau subjudul juga dapat membantu membimbing pembaca dalam membaca dokumen Anda. Anda dapat menggunakan judul yang jelas dan deskriptif untuk bagian-bagian dokumen yang berbeda, seperti “Pendahuluan”, “Metode”, atau “Kesimpulan”. Dengan menggunakan judul atau subjudul, Anda dapat memberikan kejelasan pada struktur dokumen dan memudahkan pembaca untuk menavigasi informasi yang ada.
Tidak hanya itu, ada beberapa fitur lain yang dapat Anda gunakan untuk mengatur format dokumen di Microsoft Word. Misalnya, Anda dapat menambahkan bullet points atau numbering untuk membuat daftar yang terstruktur. Anda juga dapat menggunakan fitur bold, italic, atau underline untuk memberikan penekanan pada kata-kata atau frasa penting dalam dokumen. Dengan menggunakan fitur-fitur ini, Anda dapat membuat dokumen Anda lebih menarik dan mudah dipahami.
Selain itu, Anda juga dapat mengatur format dokumen dengan menggunakan fitur-fitur lain seperti pengaturan margin, spasi antarbaris, atau menambahkan header dan footer. Fitur-fitur ini dapat membantu Anda untuk menciptakan tampilan yang sesuai dengan kebutuhan dokumen Anda.
Ingatlah untuk selalu memeriksa tata letak dokumen Anda sebelum menyimpannya atau mencetaknya. Pastikan bahwa konten dan format dokumen terlihat baik dan mudah dipahami oleh pembaca.
Dalam langkah ini, Anda telah belajar bagaimana mengatur format dokumen di Microsoft Word. Dengan mengubah jenis font, ukuran teks, menggunakan paragraf, menyisipkan judul, dan memanfaatkan fitur-fitur lainnya, Anda dapat membuat dokumen yang informatif dan menarik bagi pembaca. Terapkan langkah-langkah ini untuk menciptakan dokumen profesional yang mudah dipahami dan menarik perhatian pembaca Anda.
5. Menyimpan Dokumen
Setelah Anda selesai membuat dokumen baru di Microsoft Word, langkah selanjutnya adalah menyimpannya agar dokumen tersebut tidak hilang dan dapat diakses kembali di kemudian hari. Terdapat beberapa cara yang dapat Anda lakukan untuk menyimpan dokumen dengan mudah. Salah satunya adalah dengan menekan tombol “Simpan” di menu toolbar Microsoft Word atau menggunakan kombinasi tombol “Ctrl + S” pada keyboard Anda.
Menyimpan dokumen merupakan langkah penting yang harus dilakukan setelah selesai membuatnya. Dengan menyimpan dokumen, Anda dapat menghindari kehilangan atau kerusakan pada file tersebut. Jika Anda tidak menyimpan dokumen dengan benar, segala perubahan atau informasi yang sudah Anda masukkan dalam dokumen dapat hilang.
Tombol “Simpan” di toolbar Microsoft Word biasanya berada di pojok kiri atas jendela aplikasi. Anda dapat dengan mudah menemukannya dan menekannya untuk menyimpan dokumen. Namun, jika Anda lebih terbiasa menggunakan pintasan keyboard, Anda dapat menggunakan kombinasi tombol “Ctrl + S” untuk menyimpan dokumen.
Menekan tombol “Ctrl + S” memiliki manfaat yang sama dengan menggunakan tombol “Simpan” di toolbar. Namun, dengan menggunakan pintasan keyboard, Anda dapat menghemat waktu dan menggunakan Microsoft Word dengan lebih efisien. Pintasan keyboard adalah fitur yang sering digunakan oleh pengguna yang lebih terbiasa dengan keyboard daripada penggunaan mouse.
Setelah menekan tombol “Simpan” atau menggunakan kombinasi tombol “Ctrl + S”, Anda akan diberikan pilihan untuk menentukan lokasi penyimpanan dokumen tersebut. Anda dapat memilih untuk menyimpan dokumen di komputer Anda, di penyimpanan cloud, atau di media eksternal seperti flashdisk. Pilihan ini tergantung pada kebutuhan dan preferensi Anda.
Menentukan lokasi penyimpanan yang tepat sangat penting agar Anda dapat dengan mudah menemukan kembali dokumen tersebut di kemudian hari. Jika Anda sering bekerja dengan banyak dokumen, disarankan untuk membuat folder khusus sebagai tempat penyimpanan dokumen-dokumen tersebut. Hal ini akan membantu Anda menjaga kerapihan dan kebersamaan dalam mengelola file-file dokumen Anda.
Ingatlah bahwa proses penyimpanan dokumen bukanlah sekadar menekan tombol “Simpan”. Anda juga dapat memberikan nama file yang sesuai dengan isi dokumen tersebut dan memilih format penyimpanan yang sesuai. Pilihlah format dokumen yang paling umum digunakan dan dapat dibaca oleh berbagai perangkat, seperti format .docx atau .pdf.
Dengan menyimpan dokumen dengan benar, Anda dapat dengan mudah mengaksesnya kembali di kemudian hari. Penting untuk terus menyimpan perubahan setiap kali Anda membuat perubahan di dokumen tersebut. Dengan begitu, Anda tidak perlu khawatir kehilangan pekerjaan yang sudah Anda lakukan atau mengulang kembali pekerjaan yang sama.
Jadi, setelah selesai membuat dokumen baru di Microsoft Word, jangan lupa untuk menyimpannya dengan menekan tombol “Simpan” di toolbar atau menggunakan kombinasi tombol “Ctrl + S”. Selamat menyimpan dokumen dan semoga artikel ini membantu Anda dalam membuat dan menyimpan dokumen di Microsoft Word!