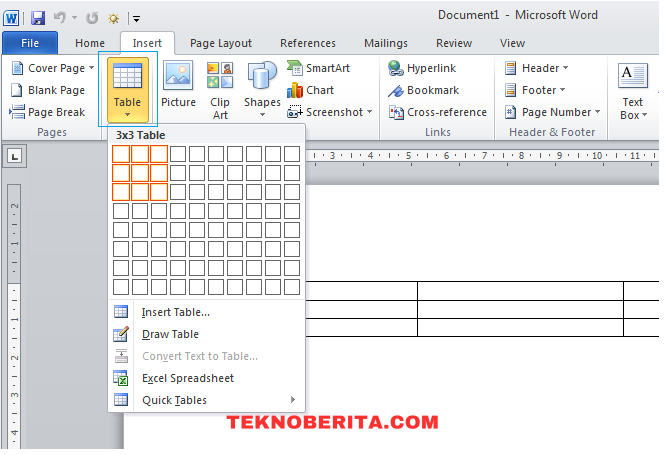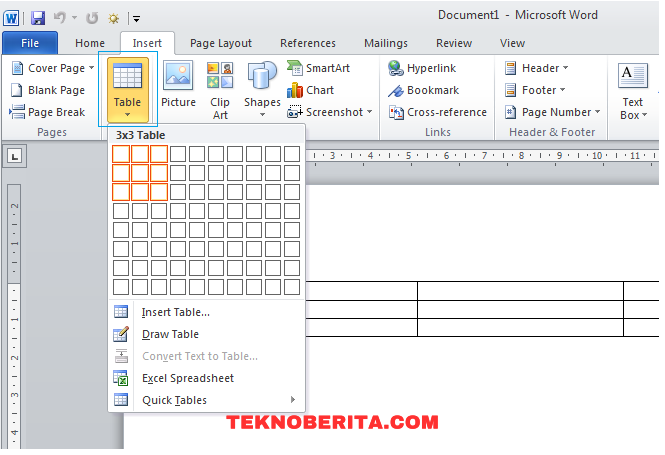
Apa itu tabel di Microsoft Word?
Tabel di Microsoft Word merupakan salah satu fitur yang sangat berguna dalam mengatur dan menyusun data dalam bentuk kolom dan baris. Fitur ini memungkinkan pengguna untuk dengan mudah membuat tabel untuk berbagai keperluan, baik itu untuk kepentingan pribadi maupun profesional. Dalam artikel ini, kita akan membahas lebih lanjut mengenai cara membuat tabel di Microsoft Word serta beberapa tips dan trik yang berguna dalam mengoptimalkan penggunaan fitur ini.
Sebelum kita masuk ke dalam detail tentang cara membuat tabel di Microsoft Word, ada beberapa poin penting yang perlu digarisbawahi. Pertama-tama, Microsoft Word adalah salah satu aplikasi pengolah kata yang paling populer di dunia. Dengan menggunakan program ini, Anda dapat dengan mudah membuat dan mengedit dokumen teks, membuat laporan, memformat tulisan, dan masih banyak lagi. Salah satu fitur terbaik Microsoft Word yang sering digunakan adalah fitur tabel.
Tabel di Microsoft Word digunakan untuk mengatur data dalam kolom dan baris, hampir mirip seperti tabel komputer tradisional. Dalam tabel, Anda dapat dengan mudah mengatur, mengedit, dan memformat data sesuai dengan kebutuhan Anda. Misalnya, Anda dapat menggunakan tabel untuk membuat daftar, membuat jadwal, memvisualisasikan data statistik, atau bahkan untuk membuat laporan yang kompleks.
Cara membuat tabel di Microsoft Word sangat sederhana. Untuk membuat tabel, pertama-tama Anda perlu membuka dokumen Word yang ingin Anda gunakan. Setelah itu, pilih tab “Insert” di bagian atas layar, kemudian klik pada opsi “Table”. Anda akan melihat beberapa pilihan, seperti “Insert Table” dan “Draw Table”. Pilih opsi “Insert Table” jika Anda ingin membuat tabel dengan ukuran yang ditentukan, atau pilih opsi “Draw Table” jika Anda ingin membuat tabel dengan ukuran dan bentuk tertentu.
Jika Anda memilih opsi “Insert Table”, Anda akan diminta untuk mengatur jumlah kolom dan baris yang Anda inginkan. Setelah itu, Anda dapat melanjutkan dengan mengklik “OK”. Word akan secara otomatis membuat tabel yang sesuai dengan preferensi Anda. Jika Anda memilih opsi “Draw Table”, Anda dapat menggambar tabel dengan menggunakan mouse pada area dokumen Word.
Setelah tabel dibuat, Anda dapat dengan mudah menambahkan, menghapus, atau mengedit data dalam tabel. Anda bisa memasukkan teks, angka, atau bahkan gambar ke dalam sel-sel tabel sesuai dengan kebutuhan Anda. Untuk memformat tabel, Anda hanya perlu memilih sel, baris, atau kolom yang ingin Anda format dan pilih opsi yang sesuai di menu “Table Tools” yang akan muncul di bagian atas layar.
Dalam penulisan artikel ini, kita telah membahas tentang apa itu tabel di Microsoft Word dan cara membuatnya. Fitur tabel di Word sangat berguna dalam mengatur dan menyusun data dengan cara yang lebih efektif. Dengan mengetahui cara menggunakannya, Anda akan dapat dengan mudah mengoptimalkan penggunaan fitur ini sesuai dengan kebutuhan Anda. Apa yang Anda tunggu? Ayo mulai membuka Microsoft Word dan mulai membuat tabel yang Anda butuhkan!
Cara membuat tabel di Microsoft Word
Untuk membuat tabel di Microsoft Word, ikuti langkah-langkah berikut ini.
Apakah Anda sering merasa kesulitan membuat tabel di Microsoft Word? Jangan khawatir! Dalam artikel ini, kami akan memberikan panduan langkah demi langkah tentang cara membuat tabel di Microsoft Word secara detail. Dengan mengikuti tutorial ini, Anda akan dapat membuat tabel dengan mudah dan cepat. Jadi, mari kita mulai!
1. Buka dokumen Microsoft Word
Mulailah dengan membuka aplikasi Microsoft Word dan buka dokumen yang ingin Anda gunakan untuk membuat tabel. Ini adalah langkah pertama dan sangat penting dalam proses pembuatan tabel di Microsoft Word. Dengan membuka dokumen terlebih dahulu, Anda dapat memastikan bahwa tabel yang ingin Anda buat akan disematkan dengan benar di dalam dokumen.
Setelah membuka aplikasi Microsoft Word, Anda dapat langsung memilih “File” di pojok kiri atas dan kemudian pilih “Buka”. Pada jendela yang muncul, cari dan pilih dokumen yang ingin Anda gunakan. Setelah memilih dokumen, klik tombol “Buka” di pojok kanan bawah jendela.
Apakah Anda sudah membuka aplikasi Microsoft Word dan dokumen yang ingin dijadikan tempat untuk membuat tabel? Jika ya, mari lanjut ke langkah berikutnya.
2. Pilih tempat tabel akan ditampilkan
Langkah kedua dalam membuat tabel di Microsoft Word adalah dengan memilih tempat di mana tabel tersebut akan ditampilkan di dalam dokumen. Anda dapat memilih posisi dan penempatan yang paling sesuai dengan kebutuhan dan tata letak dokumen yang sedang Anda kerjakan.
Untuk memilih tempat, Anda dapat memindahkan kursor ke posisi yang diinginkan di dalam dokumen. Setelah kursor berada pada posisi yang tepat, klik kiri mouse untuk memastikan bahwa posisi tersebut telah dipilih dengan benar.
Apakah Anda telah memilih tempat untuk menampilkan tabel? Jika ya, kita dapat melanjutkan ke langkah berikutnya.
3. Tentukan ukuran tabel
Setelah Anda memilih opsi “Tabel”, pilihlah ukuran tabel yang Anda inginkan dengan mengklik dan menahan tombol kiri mouse serta mengarahkannya pada kotak yang sesuai dengan jumlah kolom dan baris yang diinginkan.
Setelah menentukan jenis tabel yang ingin Anda buat, langkah selanjutnya adalah menentukan ukurannya. Microsoft Word menyediakan berbagai pilihan ukuran tabel yang dapat Anda sesuaikan sesuai dengan kebutuhan Anda. Dalam panduan ini, kita akan membahas cara menentukan ukuran tabel di Microsoft Word dengan langkah-langkah yang mudah dipahami.
Saat Anda telah memilih opsi “Tabel” di toolbar Microsoft Word, langkah selanjutnya adalah menentukan ukuran tabel yang Anda inginkan. Untuk melakukannya, ikuti langkah-langkah berikut:
1. Mengklik dan menahan tombol kiri mouse: Pertama, klik dan tahan tombol kiri mouse pada titik awal di mana Anda ingin menempatkan tabel. Dengan menahan tombol mouse, Anda dapat mengarahkannya ke arah yang diinginkan.
2. Arahkan mouse pada kotak yang sesuai jumlah kolom dan baris: Setelah menahan tombol mouse, arahkan mouse pada kotak yang sesuai dengan jumlah kolom dan baris yang diinginkan. Kotak-kotak ini akan membentuk kerangka untuk tabel Anda.
3. Lepaskan tombol mouse untuk membuat tabel: Setelah mengarahkan mouse pada kotak yang diinginkan, lepaskan tombol mouse untuk membuat tabel. Tabel akan langsung terbentuk dengan ukuran yang Anda tentukan.
Hal penting yang perlu diingat adalah bahwa Anda tidak perlu memilih ukuran tabel yang final di langkah ini. Anda masih dapat mengubah ukuran tabel nantinya dengan memperpanjang atau memperpendek kolom dan baris sesuai kebutuhan.
Sekarang, dengan langkah ini, Anda telah berhasil menentukan ukuran tabel di Microsoft Word. Selanjutnya, Anda dapat mulai mengisi tabel dengan data yang diinginkan atau mengatur format dan tampilan tabel sesuai preferensi Anda.
Dalam memilih ukuran tabel, penting untuk mempertimbangkan jumlah kolom dan baris yang akan Anda butuhkan untuk data atau informasi yang akan dimasukkan ke dalam tabel. Jika Anda memerlukan tabel yang memuat banyak data, maka Anda mungkin perlu memilih ukuran yang lebih besar dengan lebih banyak kolom dan baris. Namun, jika Anda hanya perlu membuat tabel sederhana dengan sedikit data, maka ukuran yang lebih kecil dapat lebih sesuai.
Cobalah untuk bereksperimen dengan berbagai ukuran tabel dan lihatlah apa yang bekerja terbaik untuk kebutuhan Anda. Jangan ragu untuk mencoba kembali jika Anda merasa ukuran atau format tabel yang Anda pilih tidak sesuai. Microsoft Word memungkinkan Anda untuk dengan mudah mengedit dan mengubah tabel sesuai dengan kebutuhan Anda.
Jadi, jangan ragu untuk bereksplorasi dan berlatih menggunakan langkah-langkah yang telah dijelaskan di atas. Dengan begitu, Anda dapat dengan mudah membuat tabel di Microsoft Word dengan ukuran yang sesuai dan tampilan yang menarik.
4. Atur tabel
Setelah membuat tabel di Microsoft Word, Anda dapat mengatur tampilan dan isi tabel sesuai kebutuhan Anda. Ada beberapa langkah yang dapat Anda ikuti untuk melakukan penyesuaian tersebut. Berikut adalah langkah-langkahnya:
Pertama, Anda dapat menambahkan teks ke dalam sel-sel tabel. Caranya sangat mudah, Anda hanya perlu mengklik pada sel yang ingin Anda isi dengan teks, kemudian mulai mengetik. Anda dapat menambahkan teks di sel tunggal atau bahkan dalam beberapa sel sekaligus. Misalnya, jika Anda ingin menambahkan nama-nama pada kolom pertama tabel, Anda hanya perlu mengklik pada sel-sel yang berada di kolom tersebut dan mengetik nama-nama tersebut satu per satu.
Jika Anda ingin mempercantik tabel Anda, Anda dapat menyisipkan gambar ke dalam tabel. Caranya adalah dengan mengklik pada sel yang ingin Anda sisipkan gambar, kemudian pilih menu “Sisipkan” dan pilih “Gambar”. Anda akan diarahkan ke folder di komputer Anda di mana Anda dapat memilih gambar yang ingin disisipkan ke dalam tabel. Setelah memilih gambar, klik “Sisipkan” dan gambar tersebut akan ditampilkan di dalam sel yang Anda pilih.
Tidak hanya teks dan gambar, Anda juga dapat melakukan penyesuaian lainnya pada tabel. Misalnya, Anda dapat mengubah warna latar belakang sel, mengubah jenis huruf atau ukuran font, atau mengatur border atau garis pada tabel. Semua penyesuaian tersebut dapat Anda lakukan dengan mudah melalui menu-format yang tersedia di Microsoft Word.
Salah satu penyesuaian yang sering dilakukan pada tabel adalah pengaturan lebar dan tinggi kolom atau baris. Misalnya, jika Anda memiliki tabel yang berisi data numerik, Anda mungkin ingin mengatur lebar kolom agar dapat menampilkan semua angka dengan jelas. Caranya adalah dengan mengarahkan kursor ke garis antara dua kolom di header tabel (baris pertama) hingga muncul ikon pengatur ukuran kolom. Kemudian, seret garis tersebut ke kiri atau kanan sesuai dengan kebutuhan Anda.
Menyesuaikan tabel yang lebih kompleks juga mungkin melibatkan penggabungan sel. Misalnya, Anda dapat menggabungkan beberapa sel di baris tertentu untuk menciptakan satu sel yang lebih besar. Hal ini berguna jika Anda ingin menyoroti data penting atau membuat judul yang melintasi beberapa kolom. Untuk menggabungkan sel, Anda perlu mengklik dan menarik kursor melintasi sel-sel yang ingin digabungkan, kemudian klik kanan dan pilih “Gabungkan Sel”.
Terakhir, jangan lupa untuk mengatur rata kiri, tengah, atau kanan pada teks di dalam sel tabel. Anda dapat melakukannya dengan mengklik pada sel yang mengandung teks, kemudian pilih menu “Tata Letak” dan atur posisi teks sesuai dengan yang Anda inginkan.
Jika Anda mengikuti langkah-langkah di atas, Anda akan dapat mengatur tampilan dan isi tabel di Microsoft Word dengan mudah. Percayalah, dengan sedikit latihan dan eksperimen, Anda akan menjadi mahir dalam mengolah tabel dan membuat dokumen yang lebih menarik dalam waktu singkat.
5. Simpan dan selesaikan
Setelah Anda puas dengan tabel yang telah dibuat, jangan lupa untuk menyimpan dokumen Anda dan menyelesaikan tugas Anda. Pada langkah terakhir ini, Anda akan belajar cara menyimpan dan menyelesaikan dokumen Anda di Microsoft Word.
Untuk menyimpan dokumen, Anda dapat menggunakan tombol “Simpan” di toolbar Microsoft Word atau menggunakan pintasan keyboard “Ctrl + S”. Penting untuk menyimpan dokumen secara teratur saat Anda bekerja untuk menghindari kehilangan perubahan atau terjadinya crash yang tidak diinginkan.
Setelah mengklik “Simpan”, Anda dapat memilih lokasi penyimpanan yang Anda inginkan di komputer Anda, dan memberikan nama file yang sesuai. Pilihlah lokasi yang mudah diakses dan mudah diingat untuk memudahkan Anda menemukan dokumen tersebut di kemudian hari.
Jangan lupa untuk memberikan nama file yang jelas dan deskriptif agar mudah dikenali. Jika tabel yang Anda buat adalah bagian dari proyek atau tugas tertentu, namakan file tersebut sesuai dengan konteks atau topiknya. Misalnya, jika Anda membuat tabel untuk laporan penjualan bulanan, beri nama file “Laporan Penjualan Bulan Januari 2022”.
Selain menyimpan dokumen, pastikan Anda juga menyelesaikan tugas Anda dengan baik sebelum menutup aplikasi Microsoft Word. Periksa kembali tabel yang telah Anda buat, pastikan informasinya lengkap dan terstruktur dengan baik. Periksa apakah ada kesalahan penulisan atau kesalahan dalam pengaturan tampilan tabel.
Jika ada perluasan tabel yang perlu dilakukan, Anda dapat menambahkan baris atau kolom baru. Caranya adalah dengan mengklik pada baris atau kolom yang ingin ditambahkan, kemudian klik kanan dan pilih opsi “Tambah Baris” atau “Tambah Kolom”. Selain itu, Anda juga dapat menghapus baris atau kolom yang tidak diperlukan dengan mengklik kanan dan memilih opsi “Hapus Baris” atau “Hapus Kolom”.
Jika Anda ingin mengubah format atau tampilan tabel, Anda dapat menggunakan fitur-format di toolbar Word. Anda dapat mengubah warna latar belakang sel, mengubah jenis huruf atau ukuran font, dan memodifikasi garis dan tepi tabel. Cobalah berbagai opsi yang tersedia sampai Anda mendapatkan tampilan tabel yang sesuai dengan kebutuhan Anda.
Terakhir, periksa kembali seluruh dokumen Anda untuk memastikan tidak ada kesalahan yang terlewat. Perhatikan tata bahasa, ejaan, dan penulisan secara keseluruhan. Jika dirasa perlu, Anda juga dapat meminta bantuan dari orang lain untuk mengoreksi dokumen Anda sebelum disimpan atau dikirim.
Semakin Banyak Informasi, Semakin Baik
Ketika membuat tabel di Microsoft Word, penting untuk memastikan bahwa Anda memberikan informasi yang relevan dan menarik bagi pembaca Anda. Tabel bisa menjadi alat yang sangat berguna untuk menyajikan data atau informasi secara terstruktur dan mudah dipahami.
Selain itu, perhatikan juga tampilan tabel Anda. Pilihlah jenis huruf dan ukuran yang mudah dibaca. Gunakan pula pemformatan seperti penggunaan warna latar belakang atau garis tepi untuk memperjelas informasi atau membedakan bagian-bagian tabel yang berbeda.
Jadi, jangan hanya fokus pada langkah-langkah teknis dalam pembuatan tabel di Microsoft Word. Berikanlah perhatian yang cukup pada isinya juga. Usahakan untuk mengumpulkan informasi yang relevan dan menarik sehingga pembaca Anda dapat memperoleh manfaat maksimal dari tabel yang Anda buat.
Dengan menyimpan dan menyelesaikan tugas Anda dengan baik, Anda telah berhasil membuat tabel di Microsoft Word. Selamat! Anda sekarang memiliki keterampilan baru yang dapat meningkatkan produktivitas Anda dalam mengorganisir dan menyajikan informasi secara visual.