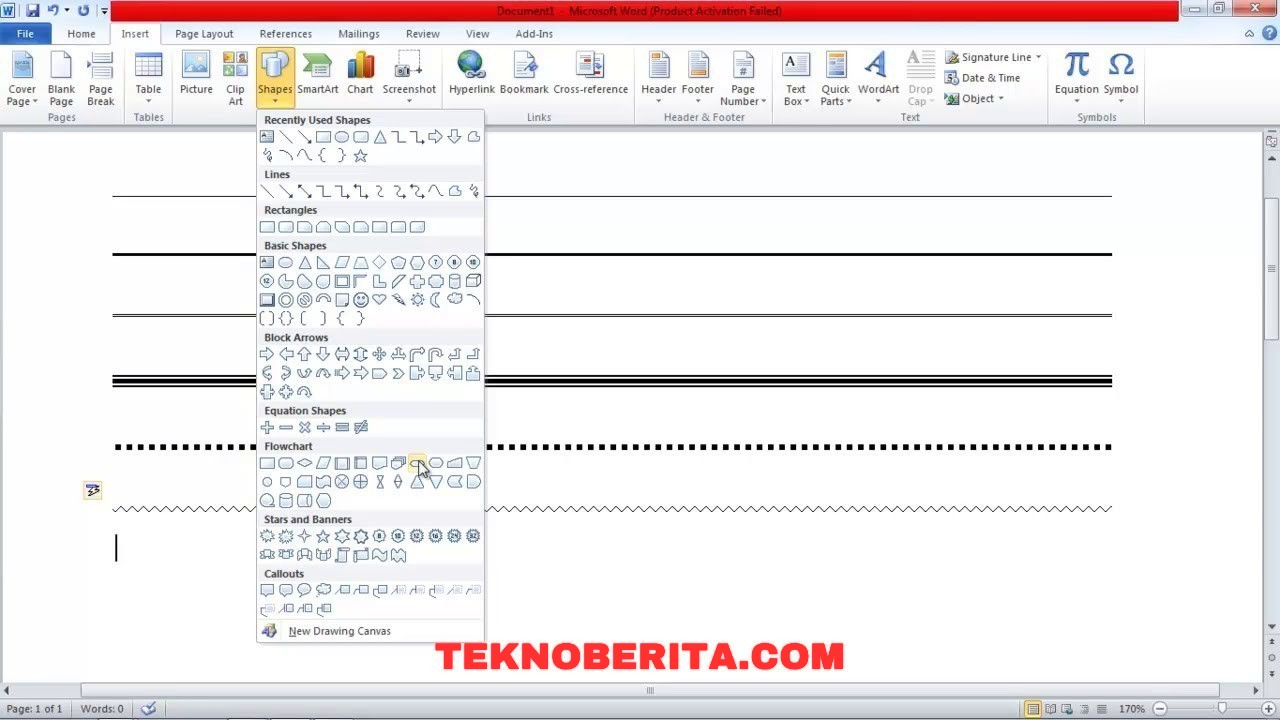Sebelum Anda dapat membuat garis di Microsoft Word, ada beberapa langkah persiapan yang perlu dilakukan. Berikut adalah langkah-langkah yang harus Anda ikuti sebelum mulai:
Pastikan Anda memiliki komputer atau laptop yang terhubung ke internet. Microsoft Word adalah program yang harus diunduh dan diinstal di perangkat Anda. Jika Anda belum memiliki Microsoft Word, Anda dapat mengunduhnya dari situs resmi Microsoft. Setelah mengunduh, ikuti instruksi untuk menginstal program ini di komputer atau laptop Anda.
Selain itu, pastikan Anda memiliki versi terbaru dari Microsoft Word. Meskipun garis pada dasarnya adalah fitur dasar di Word, versi terbaru mungkin menawarkan lebih banyak opsi dan fungsi terkait dengan garis. Pastikan Anda mengupdate Word ke versi terbaru untuk memastikan Anda memiliki akses penuh ke fitur-fitur yang tersedia.
Selanjutnya, pastikan Anda memiliki pemahaman dasar tentang penggunaan Microsoft Word. Meskipun fitur garis tergolong sederhana, lebih baik jika Anda terbiasa menggunakan program ini secara umum. Pelajari fungsi-fungsi dasar seperti membuat halaman baru, menyalin dan memindahkan teks, menggunakan alat pemformatan, dan menyimpan dokumen. Dengan pemahaman dasar ini, Anda akan lebih mudah mengikuti langkah-langkah untuk membuat garis di Word.
Siapkan juga konten atau teks yang akan Anda gunakan untuk diberi garis. Persiapkan dokumen yang ingin Anda beri garis atau buatlah tulisan sesuai dengan kebutuhan Anda. Anda dapat menuliskan teks baru untuk latihan, atau jika Anda ingin berlatih dengan dokumen nyata, salin isi teks dari sumber yang tepat.
Terakhir, pastikan Anda memiliki waktu yang cukup untuk mengikuti langkah-langkah ini dengan seksama. Pembuatan garis mungkin terlihat sederhana, tetapi memerlukan ketelitian dan kehati-hatian agar hasilnya sesuai dengan yang diinginkan. Jika Anda terburu-buru atau terganggu oleh hal lain, Anda mungkin melewatkan langkah penting atau membuat kesalahan yang sulit diperbaiki.
Dengan langkah persiapan yang tepat, Anda akan siap untuk membuat garis di Microsoft Word dengan mudah dan efisien. Berikutnya, kita akan mempelajari langkah-langkah detail tentang cara membuat garis menggunakan fitur dalam Microsoft Word. Yuk, lanjut ke bagian berikutnya!
Membuat garis melalui menu horizontal
Apakah Anda pernah membutuhkan garis dalam dokumen Microsoft Word Anda? Mungkin Anda ingin menggunakan garis untuk memisahkan beberapa bagian dalam dokumen atau membuat tampilan yang lebih menarik. Tidak perlu khawatir! Kami akan memberi tahu Anda cara membuat garis melalui opsi menu horizontal.
Langkah pertama adalah membuka dokumen Microsoft Word yang ingin Anda tambahkan garisnya. Setelah dokumen terbuka, perhatikan menu horizontal di atas dokumen Anda. Di sana, Anda akan melihat beberapa opsi yang dapat Anda pilih untuk memformat dokumen Anda. Salah satunya adalah opsi “Garis”. Klik opsi ini untuk melanjutkan.
Setelah Anda mengklik opsi “Garis”, akan muncul submenu yang menawarkan berbagai jenis garis yang dapat Anda pilih. Mulai dari garis lurus hingga garis putus-putus, ada banyak pilihan yang tersedia. Anda dapat memilih sesuai dengan kebutuhan Anda atau mengklik “Garis horizontal” untuk membuat garis lurus dan horizontal. Pilihan ini sering digunakan untuk membagi dokumen menjadi beberapa bagian yang berbeda.
Setelah memilih opsi “Garis horizontal”, Anda akan melihat garis horizontal yang muncul di dokumen Anda. Garis ini secara default memiliki panjang penuh dan mencakup lebar halaman dokumen. Jika Anda ingin menyesuaikan panjang atau posisi garis, Anda dapat mengklik garis tersebut dan memindahkannya atau mengubah ukurannya sesuai keinginan Anda. Anda juga dapat mengatur warna, ketebalan, dan gaya garis yang lebih spesifik dengan mengklik opsi “Format Garis” di sebelah kanan.
Selain itu, jika Anda ingin menambahkan lebih dari satu garis horizontal, Anda dapat mengulangi langkah-langkah yang sama. Perhatikan bahwa Anda dapat menarik atau menyalin garis yang sudah ada untuk membuat garis baru dengan ukuran dan posisi yang sama.
Cara membuat garis melalui opsi menu horizontal pada Microsoft Word adalah cara yang sederhana dan cepat untuk memperindah dokumen Anda. Ingatlah untuk menggunakan opsi “Garis” dalam menu horizontal dan pilih “Garis horizontal” untuk membuat garis lurus dan horizontal. Jangan lupa untuk eksperimen dengan ukuran, posisi, dan gaya garis untuk menciptakan tampilan yang sesuai dengan keinginan Anda.
Dengan mengetahui cara membuat garis melalui opsi menu horizontal pada Microsoft Word, Anda dapat meningkatkan kreativitas dan tampilan dokumen Anda. Apakah Anda siap untuk mencoba? Yuk, mulailah merapikan dan mempercantik dokumen Anda dengan garis-garis yang menarik!
Membuat garis putus-putus
Cara membuat garis putus-putus yang estetis di Microsoft Word bisa menjadi langkah yang mudah jika Anda mengetahui teknik-teknik yang tepat. Dalam artikel ini, kami akan memandu Anda melalui langkah-langkah untuk membuat garis putus-putus yang cantik dan bermanfaat dalam penggunaan Microsoft Word. Apakah Anda siap untuk mempelajari lebih lanjut? Yuk, kita mulai!
Pertama, kita perlu membuka aplikasi Microsoft Word di komputer atau laptop Anda. Setelah itu, pilih tab “Insert” di menu bar atas.
Setelah Anda memilih tab “Insert”, cari menu “Shapes” yang terletak di sebelah kanan menu bar. Klik pada tombol panah di sebelahnya untuk membuka daftar pilihan bentuk.
Di antara berbagai bentuk yang tersedia, Anda perlu mencari bentuk garis. Pilih bentuk garis dengan cara mengklik ikon garis yang ada di daftar pilihan. Anda akan melihat tanda plus yang berubah menjadi tanda silang.
Selanjutnya, klik dan seret kursor pada halaman Microsoft Word untuk membuat garis. Pertahankan klik dan seret sampai garis memiliki panjang yang diinginkan. Pastikan Anda menarik garis dengan panjang yang cukup untuk mencapai efek putus-putus yang Anda inginkan.
Setelah Anda melepaskan klik pada halaman Word, Anda akan melihat garis putus-putus yang tercipta. Namun, jangan khawatir jika garisnya masih terlihat seperti garis penuh. Kita masih perlu mengedit garis ini agar terlihat lebih putus-putus.
Klik kanan pada garis yang baru saja Anda buat dan pilih “Format Shape” dari menu drop-down. Sebuah jendela “Format Shape” akan muncul di sisi kanan layar Anda. Pilih tab “Line Style” di jendela ini.
Di dalam tab “Line Style”, Anda akan menemukan beberapa opsi untuk mengedit garis Anda. Cara terbaik untuk membuat garis putus-putus adalah dengan mengatur “Dash Type” ke “Round Dot”.
Anda juga dapat mengklik tombol “Weight” untuk mengatur ketebalan garis sesuai dengan preferensi Anda. Pilih ketebalan yang membuat garis Anda terlihat jelas tetapi tidak terlalu tebal.
Terakhir, klik tombol “Close” di jendela “Format Shape” untuk menyelesaikan pengeditan. Anda sekarang memiliki garis putus-putus yang estetis di Microsoft Word!
Dengan mengikuti langkah-langkah di atas, Anda dapat membuat garis putus-putus yang menarik dan estetis dalam berbagai dokumen Anda. Garis ini dapat digunakan untuk membagi paragraf, menyorot bagian penting, atau sekedar mempercantik tampilan dokumen.
Ingatlah untuk berlatih membuat garis putus-putus ini dan mengatur parameter sesuai dengan kebutuhan Anda. Semakin Anda berlatih, semakin mahir Anda akan menjadi dalam menggunakan fitur ini.
Demikianlah cara membuat garis putus-putus yang estetis di Microsoft Word. Kami harap artikel ini bermanfaat dan memberikan informasi yang Anda butuhkan. Selamat mencoba!