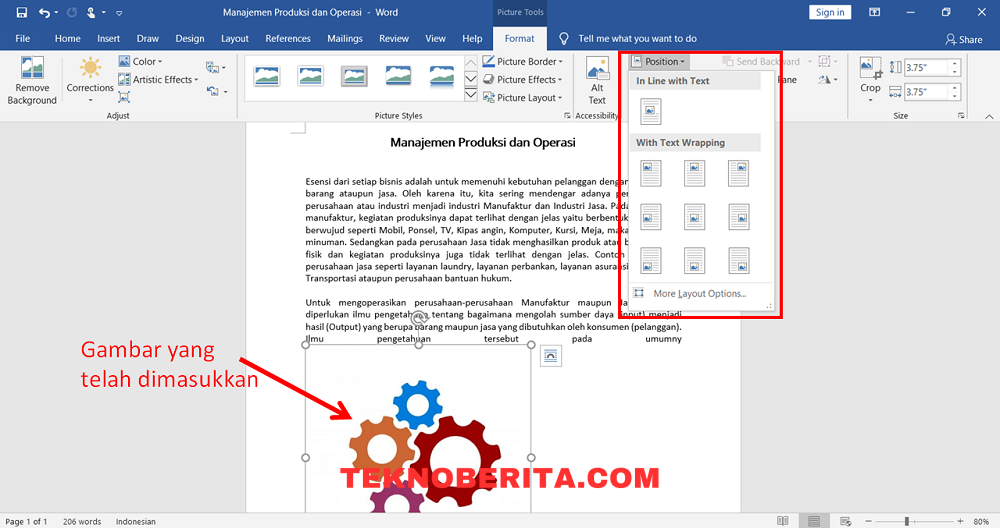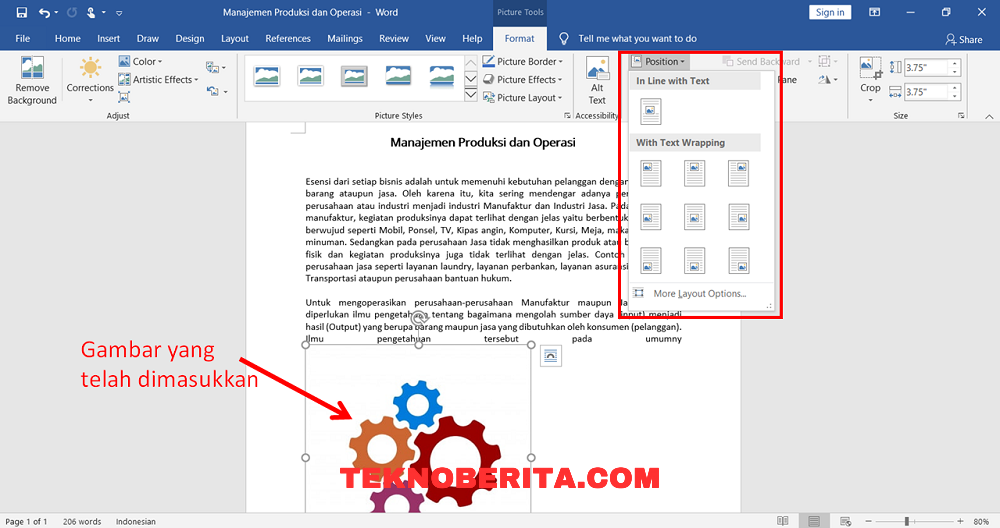
Cara Menyisipkan Gambar pada Microsoft Word
Apakah Anda ingin mengetahui cara menyisipkan gambar pada Microsoft Word? Jika demikian, Anda berada di tempat yang tepat! Dalam artikel ini, kami akan membahas langkah-langkah mudah untuk menyisipkan gambar pada dokumen Microsoft Word. Jadi, mari kita mulai!
Sebelum kita memulai, pastikan Anda memiliki Microsoft Word terinstal dan siap digunakan. Jika Anda belum menginstalnya, Anda dapat mengunduhnya dari situs resmi Microsoft atau menggunakan versi online yang tersedia secara gratis.
Persiapan Gambar
Pada artikel ini, kita akan membahas cara menyisipkan gambar pada Microsoft Word. Gambar adalah elemen penting dalam dokumen Word yang dapat memperkaya dan mempercantik tampilan. Dengan menggunakan gambar dengan tepat, dokumen Word Anda akan menjadi lebih menarik dan informatif.
Jadi, sebelum kita melangkah lebih jauh, pastikan Anda sudah menyiapkan gambar yang akan dimasukkan ke dalam dokumen Word. Pertama-tama, pilihlah gambar yang relevan dengan konten dokumen Anda. Misalnya, jika Anda sedang membuat laporan tentang pariwisata di Indonesia, pilihlah gambar-gambar yang berkaitan dengan destinasi wisata di Indonesia.
Ketika memilih gambar, pastikan juga bahwa gambar tersebut memiliki kualitas yang baik. Gambar dengan resolusi rendah atau buram dapat membuat dokumen Anda terlihat tidak profesional. Jadi, usahakan untuk menggunakan gambar dengan resolusi tinggi dan jelas.
Selain itu, perhatikan juga ukuran gambar yang akan Anda sisipkan. Jika gambar terlalu besar, mungkin akan mengganggu tata letak dan pembaca akan kesulitan melihat seluruh isi dokumen. Untuk itu, penting untuk menjaga ukuran gambar agar sesuai dengan konten dokumen dan tidak mengganggu tata letak. Anda dapat menggunakan fitur pemangkasan gambar di Microsoft Word untuk menyesuaikan ukurannya.
Saat mengambil gambar dari sumber eksternal, pastikan Anda memiliki izin untuk menggunakannya. Jangan mengambil gambar secara sembarangan dari internet tanpa izin, terutama jika gambar tersebut dilindungi hak cipta. Anda dapat menggunakan situs-situs penyedia gambar dengan lisensi bebas atau membuat gambar sendiri.
Jika gambar yang Anda miliki masih dalam format yang tidak kompatibel dengan Microsoft Word, Anda perlu mengonversinya terlebih dahulu. Anda dapat menggunakan perangkat lunak pengolah gambar atau alat konversi online untuk mengubah format gambar ke format yang dapat diterima oleh Microsoft Word seperti JPEG atau PNG.
Setelah Anda menyiapkan gambar yang akan dimasukkan ke dalam dokumen Word dan memastikan bahwa gambar tersebut relevan, berkualitas baik, memiliki ukuran yang tepat, serta memiliki izin penggunaan yang sah, Anda siap untuk menyisipkannya ke dalam dokumen Word. Cara untuk melakukan hal tersebut akan kita bahas pada subtopik berikutnya.
1. Siapkan Dokumen Microsoft Word Anda
Langkah pertama adalah membuka dokumen Microsoft Word yang ingin Anda sisipi gambar. Jika Anda belum memiliki dokumen, buatlah baru dengan mengklik “File” di bagian atas layar dan pilih “New Document”.
Selanjutnya, atur tata letak dan format dokumen Anda sesuai kebutuhan Anda. Anda dapat menentukan ukuran halaman, orientasi, margin, dan gaya font yang Anda sukai.
2. Pilih Tempat Penyisipan Gambar
Sekarang, arahkan kursor Anda ke tempat di mana Anda ingin menyisipkan gambar. Ini bisa menjadi halaman tertentu dalam dokumen atau di tengah teks yang sudah ada. Pastikan Anda memilih tempat yang sesuai agar gambar yang Anda sisipkan tidak mengganggu alur narasi atau informasi yang sudah ada.
3. Sisipkan Gambar
Pada tahap ini, Anda mulai menyisipkan gambar yang ingin Anda masukkan ke dalam dokumen Word Anda. Caranya sangat mudah, pertama klik pada tab “Insert” yang terletak di pojok kiri atas jendela Word Anda.
Kemudian, klik pada ikon “Picture” atau “Gambar” yang ada di grup “Illustrations”. Ini akan membuka jendela eksplorasi file di mana Anda dapat mencari dan memilih gambar yang ingin Anda sisipkan. Pilih gambar tersebut dan klik tombol “Insert” untuk menyisipkannya ke dalam dokumen Anda.
Selain itu, Anda juga dapat menggunakan fitur “Online Pictures” untuk mencari gambar dari internet langsung. Anda hanya perlu mengklik ikon “Online Pictures” dan memasukkan kata kunci terkait gambar yang ingin Anda temukan. Microsoft Word akan mencari gambar-gambar tersebut secara online dan Anda dapat memilih gambar yang cocok untuk disisipkan ke dalam dokumen Anda.
4. Menyesuaikan Gambar
Setelah Anda menyisipkan gambar ke dokumen Word Anda, Anda mungkin perlu menyesuaikannya agar sesuai dengan tata letak dan ukuran yang diinginkan. Anda dapat mengklik gambar untuk mengaktifkan tab “Format” yang spesifik untuk gambar di bagian atas jendela Word Anda.
Pada tab “Format”, Anda akan menemukan berbagai opsi seperti mengatur ukuran, memotong gambar, menyesuaikan posisi, mengubah gaya, dan melakukan berbagai penyesuaian visual lainnya. Jelajahi opsi-opsi ini dan atur gambar sesuai dengan keinginan Anda.
5. Menyimpan dan Mengelola Dokumen Anda
Pada subtopik ini, kita akan membahas langkah terakhir dalam menyisipkan gambar pada Microsoft Word, yaitu menyimpan dokumen yang telah kita buat. Setelah Anda selesai menyisipkan gambar dan melakukan perubahan yang diinginkan, sangat penting untuk menyimpan dokumen Anda agar tidak kehilangan semua pekerjaan yang telah Anda lakukan. Berikut adalah langkah-langkah yang perlu Anda ikuti:
1. Pastikan Anda telah menyelesaikan semua perubahan
Sebelum menyimpan dokumen, pastikan bahwa Anda sudah melakukan semua perubahan dan penyesuaian yang diinginkan pada gambar-gambar yang telah Anda sisipkan. Anda dapat memperbesar atau memperkecil ukuran gambar, mengatur posisi, menambahkan keterangan, dan melakukan perubahan lainnya yang perlu.
2. Klik pada tombol “Save” atau “Simpan”
Setelah Anda puas dengan semua perubahan yang telah Anda buat, cari tombol “Save” atau “Simpan” pada toolbar Microsoft Word Anda. Biasanya, tombol ini dapat ditemukan di sudut kiri atas tampilan aplikasi. Klik tombol ini untuk menyimpan dokumen Anda.
3. Beri nama pada dokumen Anda
Setelah Anda mengklik tombol “Save” atau “Simpan”, sebuah jendela akan muncul meminta Anda memberi nama pada dokumen. Ketikkan nama yang sesuai dan deskriptif untuk dokumen Anda. Misalnya, jika dokumen ini adalah laporan tentang proyek presentasi Anda, Anda bisa memberi nama “Laporan Proyek Presentasi”.
4. Tentukan lokasi penyimpanan
Setelah memberi nama pada dokumen, Anda perlu menentukan lokasi penyimpanannya. Anda dapat memilih untuk menyimpan dokumen di komputer lokal Anda atau di drive awan seperti OneDrive atau Google Drive. Pastikan Anda memilih lokasi penyimpanan yang aman dan mudah diakses untuk dokumen Anda.
5. Pilih format file yang sesuai
Microsoft Word memberikan beberapa opsi format file seperti .docx, .pdf, atau .rtf. Pilih format file yang sesuai dengan kebutuhan Anda. Jika Anda ingin dokumen Anda tetap dapat diedit dan divalidasi di Microsoft Word, pilih format .docx. Jika Anda ingin dokumen Anda tidak dapat diedit dan tetap dalam format yang sama di semua perangkat, pilih format .pdf.
6. Klik tombol “Save” atau “Simpan” lagi
Setelah Anda memilih lokasi dan format file yang sesuai, klik tombol “Save” atau “Simpan” lagi untuk menyimpan dokumen Anda dengan pengaturan yang telah Anda tentukan. Microsoft Word akan menyimpan dokumen Anda dan menampilkan notifikasi saat penyimpanan selesai.
7. Verifikasi penyimpanan berhasil
Setelah Anda menyimpan dokumen, pastikan untuk memverifikasi bahwa penyimpanan berhasil. Buka kembali dokumen yang baru disimpan dan pastikan semua perubahan dan gambar-gambar yang telah Anda sisipkan masih ada dan terlihat seperti yang diharapkan. Jika ada kesalahan, Anda dapat memperbaikinya dan menyimpan dokumen kembali.
8. Cadangkan dokumen secara teratur
Terakhir, penting untuk melakukan cadangan (backup) secara teratur terhadap dokumen Anda. Hal ini akan melindungi pekerjaan Anda dari kemungkinan kehilangan atau kerusakan file. Anda dapat membuat salinan tambahan di drive eksternal, cloud storage, atau perangkat lain sebagai tindakan pencegahan.
Setelah Anda mengikuti langkah-langkah di atas, dokumen Anda telah berhasil disimpan. Semoga informasi ini bermanfaat bagi Anda dalam mempelajari cara menyisipkan gambar pada Microsoft Word.
Sekarang, Anda telah berhasil menyisipkan gambar pada dokumen Microsoft Word Anda! Anda dapat mengulangi langkah-langkah ini untuk menyisipkan gambar lainnya atau menyempurnakan tata letak dan visualisasi dokumen Anda.
Jadi, tunggu apa lagi? Mulailah menyisipkan gambar pada dokumen Microsoft Word Anda dan berkreasi dengan presentasi visual yang menarik!