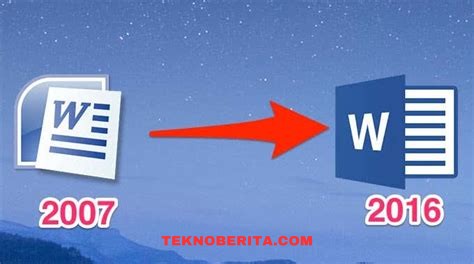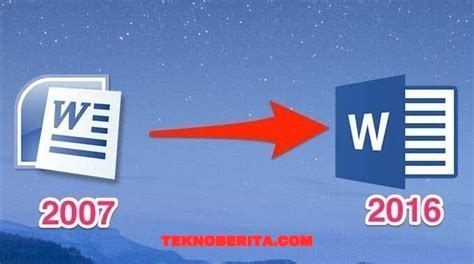
Cara mudah untuk melakukan update Microsoft Word adalah dengan mengikuti langkah-langkah berikut.
Mengapa Penting untuk Memperbarui Microsoft Word Anda?
Sebelum kita membahas langkah-langkahnya, mari kita bicarakan mengapa penting untuk memperbarui Microsoft Word Anda secara teratur. Ketika Anda menggunakan versi terbaru dari Microsoft Word, Anda mendapatkan akses ke fitur-fitur terbaru, perbaikan bug, dan stabilitas yang ditingkatkan. Ini membantu meningkatkan produktivitas dan kualitas pekerjaan Anda.
Berikut adalah langkah-langkah untuk melakukan update Microsoft Word:
1. Mengecek Versi Microsoft Word Anda
Langkah pertama dalam melakukan update Microsoft Word adalah mengecek versi yang Anda gunakan saat ini. Anda dapat melakukannya dengan mudah dengan mengikuti langkah-langkah di bawah ini:
- Buka Microsoft Word.
- Pilih tab “File” di pojok kiri atas layar Anda.
- Pilih “Akun”.
- Pada halaman “Info Produk”, Anda akan melihat versi Microsoft Word yang Anda gunakan.
Setelah Anda mengetahui versi Microsoft Word Anda, kita lanjut ke langkah berikutnya.
2. Mengecek Ketersediaan Update
Setelah mengetahui versi Microsoft Word Anda, langkah selanjutnya adalah memeriksa ketersediaan update terbaru. Microsoft secara rutin merilis update untuk memperbaiki bug, menyediakan fitur baru, dan meningkatkan keamanan.
Anda dapat memeriksa apakah ada update baru dengan mengikuti langkah-langkah di bawah ini:
- Buka Microsoft Word.
- Pilih tab “File” di pojok kiri atas.
- Pilih “Akun”.
- Pilih “Update Opsi” di sebelah kanan halaman.
- Pada halaman “Pembaruan Produk”, pilih “Cek Pembaruan”.
Microsoft Word akan memeriksa apakah ada update baru yang tersedia. Jika ada, Anda akan diberi opsi untuk mengunduh dan menginstalnya. Pastikan Anda terhubung ke internet saat melakukannya.
3. Mengunduh dan Menginstal Update
Jika setelah memeriksa ketersediaan update, Anda menemukan bahwa ada versi terbaru yang tersedia, langkah selanjutnya adalah mengunduh dan menginstalnya.
Ikuti langkah-langkah di bawah ini untuk mengunduh dan menginstal update:
- Pilih opsi “Unduh” untuk mulai mengunduh update.
- Setelah selesai mengunduh, Anda akan diminta untuk menginstalnya.
- Ikuti petunjuk yang muncul di layar untuk menyelesaikan proses instalasi.
Pastikan Anda membiarkan proses instalasi selesai sebelum menggunakan Microsoft Word Anda yang sudah diperbarui.
4. Memeriksa Keberhasilan Update
Setelah proses update selesai, ada baiknya untuk memeriksa keberhasilannya. Anda dapat melakukannya dengan langkah-langkah di bawah ini:
- Buka Microsoft Word.
- Pilih tab “File” di pojok kiri atas.
- Pilih “Akun”.
- Di halaman “Info Produk”, Anda dapat melihat versi terbaru yang telah terpasang.
Sekarang Anda telah berhasil melakukan update Microsoft Word Anda! Anda akan dapat menikmati fitur-fitur baru dan perbaikan yang diberikan oleh versi terbaru dari Microsoft Word.
Melakukan update Microsoft Word secara teratur adalah langkah penting untuk menjaga keamanan dan meningkatkan produktivitas Anda. Dengan mengikuti langkah-langkah yang telah dijelaskan di atas, Anda dapat dengan mudah memperbarui Microsoft Word dan memastikan Anda selalu menggunakan versi terbaru yang tersedia.
Sekarang, saatnya Anda mencoba langkah-langkah tersebut dan memperbarui Microsoft Word Anda. Segera nikmati fitur-fitur baru dan perbaikan yang ditawarkan!
Cara Update Microsoft Word secara Otomatis
Apakah Anda sering menggunakan Microsoft Word? Jika ya, pastikan Anda selalu menggunakan versi terbaru agar dapat memanfaatkan semua fitur dan perbaikan terbaru yang ditawarkan. Dalam artikel ini, kami akan memberikan panduan lengkap tentang cara mengatur Microsoft Word untuk melakukan update secara otomatis. Dengan mengikuti langkah-langkah berikut, Anda dapat memastikan bahwa Anda selalu menggunakan versi terbaru dari Microsoft Word.
Mengapa Harus Melakukan Update?
Sebelum kita membahas tentang cara melakukan update, mari kita bahas mengapa penting untuk melakukannya. Ketika Microsoft merilis versi baru dari Word, mereka sering kali memperbaiki bug dan masalah keamanan yang ada. Selain itu, mereka juga menambahkan fitur-fitur baru yang dapat meningkatkan produktivitas Anda. Jadi, dengan menggunakan versi terbaru, Anda dapat menghindari masalah yang mungkin muncul akibat penggunaan versi lama dan juga memanfaatkan fitur-fitur baru yang berguna.
Langkah-Langkah untuk Mengatur Update Otomatis di Microsoft Word
1. Langkah pertama adalah membuka Microsoft Word di komputer Anda. Setelah itu, buka menu “File” di bagian kiri atas layar. Kemudian, pilih “Akun” dari menu yang ditampilkan.
2. Sekarang, Anda akan melihat opsi “Update Opsi”. Klik opsi ini untuk melanjutkan.
3. Di dalam “Update Opsi”, Anda akan menemukan opsi “Update Sekarang”. Klik opsi ini jika Anda ingin memeriksa update langsung dan menginstalnya secara manual. Namun, jika Anda ingin mengatur update secara otomatis, pilih opsi “Update Office Otomatis”.
4. Setelah memilih opsi “Update Office Otomatis”, Anda akan melihat opsi tambahan yang memungkinkan Anda mengatur jadwal update. Pilih jadwal yang sesuai dengan kebutuhan Anda, misalnya, “Periksa Pembaruan Untuk Office” atau “Pembaruan Otomatis Mendownload dan Memasang Pembaruan”.
5. Setelah mengatur jadwal update, klik “Berlaku” atau “OK” untuk menyimpan pengaturan Anda. Dari saat ini, Microsoft Word akan melakukan update secara otomatis sesuai dengan jadwal yang Anda atur.
Mengecek Versi Terbaru dari Microsoft Word
Setelah mengatur update otomatis, penting bagi Anda untuk memeriksa versi terbaru yang telah diinstal. Berikut adalah langkah-langkahnya:
1. Buka Microsoft Word di komputer Anda.
2. Klik menu “File” di bagian kiri atas layar dan pilih “Akun”.
3. Di halaman akun, Anda akan melihat informasi tentang Office. Di bawah informasi tersebut, Anda akan melihat versi Word yang saat ini terinstal.
4. Jika versi yang terinstal bukan versi terbaru, Anda dapat memperbarui secara manual dengan memilih “Update Now” di bawah opsi “Update Office”.
5. Atau, jika Anda telah mengatur update secara otomatis, Anda dapat yakin bahwa versi terbaru akan diunduh dan diinstal oleh Microsoft Word sesuai dengan jadwal yang telah Anda atur.
Dengan mengikuti langkah-langkah di atas, Anda dapat dengan mudah mengatur Microsoft Word untuk melakukan update otomatis. Pastikan Anda selalu menggunakan versi terbaru agar dapat memanfaatkan semua fitur dan perbaikan terbaru yang ditawarkan oleh Microsoft. Selamat mencoba!
Cara Mengupdate Microsoft Word secara Manual
Jika Anda ingin mengupdate Microsoft Word secara manual, Anda dapat mengikuti langkah-langkah berikut ini.
1. Mengunduh Pembaruan Terbaru
Langkah pertama dalam mengupdate Microsoft Word secara manual adalah dengan mengunduh pembaruan terbaru. Pembaruan ini akan memperbaiki bug atau celah keamanan yang ada dalam versi sebelumnya. Anda bisa mengunjungi situs resmi Microsoft untuk mendapatkan pembaruan terbaru dari Microsoft Word.
Setelah mengunjungi situs resmi Microsoft, cari dan temukan bagian “Pembaruan Word” atau “Unduh Pembaruan Terbaru”. Klik link atau tombol unduh yang tersedia untuk memulai proses pengunduhan.
Pastikan Anda terhubung ke internet saat mengunduh pembaruan ini dan tunggu beberapa saat hingga proses unduh selesai.
2. Memasang Pembaruan
Setelah berhasil mengunduh pembaruan terbaru Microsoft Word, langkah selanjutnya adalah memasang pembaruan tersebut. Berikut adalah langkah-langkahnya:
- Buka berkas pembaruan yang telah Anda unduh. Berkas ini biasanya berupa file dengan ekstensi .exe.
- Setelah itu, ikuti panduan instalasi yang muncul di layar Anda. Anda mungkin perlu menyetujui persyaratan lisensi atau memilih opsi penginstalan tertentu.
- Tunggu beberapa saat hingga proses instalasi selesai. Jangan matikan atau restart komputer Anda selama proses ini berlangsung.
- Setelah selesai, Anda dapat membuka Microsoft Word dan memeriksa apakah pembaruan telah berhasil terpasang.
3. Mengaktifkan Fitur Pembaruan Otomatis
Mengupdate Microsoft Word secara manual dapat membutuhkan waktu dan usaha. Namun, Anda juga dapat mengaktifkan fitur pembaruan otomatis agar Microsoft Word secara otomatis memperbarui versi terbaru ketika tersedia.
Untuk mengaktifkan fitur ini, ikuti langkah-langkah berikut:
- Pertama, buka Microsoft Word dan pergi ke tab “File” di menu utama.
- Pilih “Opsi” atau “Pengaturan” untuk membuka pengaturan Microsoft Word.
- Di jendela pengaturan, cari dan pilih opsi “Update” atau “Pembaruan”.
- Terkadang, Anda perlu mencari opsi “Office Update” atau “Pembaruan Office” untuk mengaktifkan pembaruan otomatis.
- Selanjutnya, pilih opsi “Update Now” atau “Periksa Pembaruan”.
- Microsoft Word akan memeriksa pembaruan terbaru dan mengunduh serta menginstalnya secara otomatis.
Dengan mengaktifkan fitur pembaruan otomatis, Anda tidak perlu repot-repot melakukan pembaruan manual setiap kali versi terbaru tersedia. Microsoft Word akan melakukan pembaruan secara otomatis untuk Anda.
Mengupdate Microsoft Word secara manual adalah cara yang efektif untuk memastikan Anda selalu menggunakan versi terbaru. Dalam artikel ini, kami telah memberikan panduan-langkah demi langkah mengenai cara mengupdate Microsoft Word secara manual dan mengaktifkan fitur pembaruan otomatis.
Jadi, tunggu apa lagi? Segera perbarui Microsoft Word Anda dan nikmati fitur-fitur terbaru yang ditawarkan!
Mengatasi Masalah saat Melakukan Update
Jika Anda mengalami masalah saat melakukan update Microsoft Word, Anda dapat mencoba solusi-solusi berikut.
Update Microsoft Word adalah proses penting untuk memastikan Anda dapat menggunakan secara optimal fitur-fitur terbaru dan perbaikan keamanan yang ditawarkan oleh perangkat lunak ini. Namun, terkadang masalah bisa muncul saat Anda mencoba melakukan update. Jangan khawatir, di artikel ini kami akan memberikan beberapa solusi yang dapat Anda coba untuk mengatasi masalah tersebut.
1. Memastikan koneksi internet stabil
Saat melakukan update, diperlukan koneksi internet yang stabil untuk mendownload dan menginstal pembaruan yang tersedia. Pastikan Anda terhubung dengan jaringan yang baik dan stabil sebelum memulai proses update. Jika koneksi internet Anda lemah, Anda mungkin mengalami masalah seperti gagal mengunduh atau terhenti saat proses update sedang berlangsung.
2. Memeriksa ruang penyimpanan yang tersedia
Pastikan Anda memiliki ruang penyimpanan yang cukup untuk melakukan update Microsoft Word. Jika penyimpanan Anda hampir penuh, ada kemungkinan update tidak dapat diinstal dengan sempurna. Segera hapus file-file yang tidak diperlukan atau pindahkan ke tempat penyimpanan lain untuk memberikan ruang yang cukup bagi instalasi update.
3. Memeriksa versi Microsoft Word yang Anda gunakan
Mungkin masalah yang Anda alami saat melakukan update terjadi karena Anda menggunakan versi Microsoft Word yang sudah usang atau tidak kompatibel dengan pembaruan terbaru. Pastikan Anda menggunakan versi terbaru dari Microsoft Word dan jika tidak, lakukan update versi terlebih dahulu sebelum mencoba update fitur-fitur di dalamnya.
4. Menonaktifkan sementara program antivirus
Kadang-kadang, program antivirus yang Anda gunakan dapat menghambat proses update Microsoft Word. Untuk mengatasi hal ini, Anda bisa mencoba menonaktifkan sementara program antivirus Anda saat melakukan update. Jangan lupa untuk mengaktifkannya kembali setelah proses update selesai untuk memastikan perlindungan keamanan yang optimal.
5. Menggunakan fitur Repair
Jika masalah update Microsoft Word masih belum teratasi, Anda dapat menggunakan fitur Repair yang disediakan dalam perangkat lunak ini. Fitur ini memungkinkan Anda memperbaiki file yang rusak atau hilang yang mungkin menyebabkan masalah saat melakukan update. Untuk menggunakan fitur Repair, ikuti langkah-langkah berikut:
- Tutup semua program Microsoft Office yang sedang berjalan.
- Pergi ke Control Panel di komputer Anda dan pilih “Programs” atau “Programs and Features”.
- Pilih “Microsoft Office” di daftar program yang terinstal.
- Pilih opsi “Change” atau “Repair” di bagian atas jendela.
- Ikuti petunjuk yang muncul di layar untuk menyelesaikan proses perbaikan.
Setelah proses Repair selesai, coba lakukan update Microsoft Word lagi dan periksa apakah masalah yang Anda alami telah teratasi.
Dengan mencoba solusi-solusi di atas, Anda diharapkan dapat mengatasi masalah saat melakukan update Microsoft Word. Pastikan Anda selalu mengikuti proses update secara rutin untuk mendapatkan fitur-fitur terbaru dan perbaikan keamanan yang ditawarkan oleh Microsoft Word.
Jangan ragu untuk menghubungi dukungan pelanggan Microsoft jika Anda masih menghadapi masalah saat melakukan update atau membutuhkan bantuan lebih lanjut.