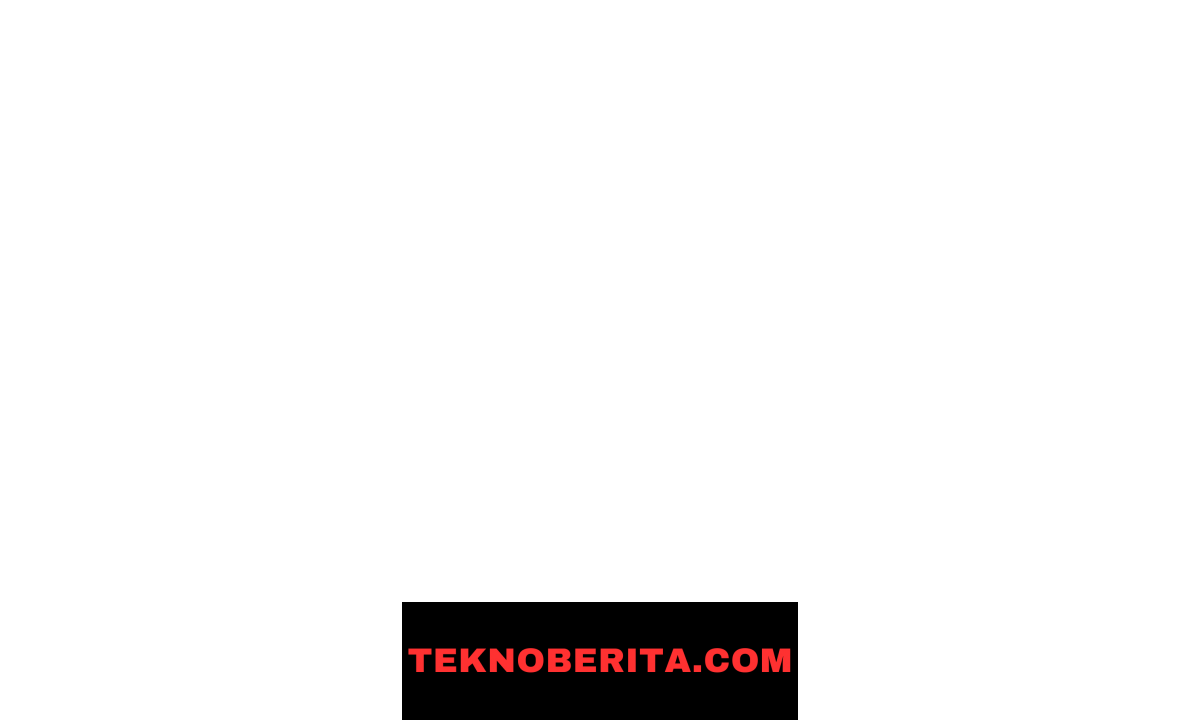Jika Anda ingin mengunduh Microsoft Word di laptop Anda, berikut adalah panduan langkah demi langkah yang dapat Anda ikuti:
Persyaratan Sistem
Saat Anda hendak mengunduh Microsoft Word di laptop Anda, pastikan bahwa laptop Anda memenuhi persyaratan sistem yang diperlukan. Persyaratan sistem biasanya mencakup sistem operasi, ruang penyimpanan, dan memori yang cukup. Pastikan laptop Anda memiliki sistem operasi yang kompatibel dengan Microsoft Word dan memiliki cukup ruang penyimpanan serta memori agar aplikasi dapat berjalan dengan lancar.
Persiapan Sebelum Mengunduh
Sebelum Anda mulai mengunduh Microsoft Word di laptop Anda, pastikan terlebih dahulu bahwa Anda memiliki koneksi internet yang stabil. Hal ini penting agar proses pengunduhan berjalan lancar dan tidak terganggu oleh putusnya koneksi internet. Pastikan pula bahwa laptop Anda terhubung ke sumber daya listrik atau baterai yang cukup, agar laptop tidak mati saat proses pengunduhan sedang berlangsung.
Langkah-langkah Mengunduh Microsoft Word di Laptop
Berikut ini adalah langkah-langkah yang dapat Anda ikuti untuk mengunduh Microsoft Word di laptop Anda:
1. Buka Situs Resmi Microsoft
Apakah Anda ingin mengunduh Microsoft Word di laptop Anda? Jangan khawatir, karena di sini kami akan memberikan panduan langkah demi langkah tentang cara mendownload Microsoft Word di laptop. Yuk, simak langkah-langkahnya!
Langkah pertama yang harus Anda lakukan adalah membuka browser laptop Anda dan kunjungi situs resmi Microsoft. Langkah ini sangat penting untuk memastikan Anda mengunduh Microsoft Word dari sumber yang terpercaya dan aman. Dengan mengunduh langsung dari situs resmi, Anda dapat memastikan bahwa dokumen dan file yang Anda edit menggunakan Microsoft Word aman dan tidak terkena virus atau malware yang berbahaya.
Saat membuka browser, pastikan Anda terhubung ke internet. Jika tidak, Anda tidak akan dapat mengakses situs resmi Microsoft. Setelah terhubung, buka browser favorit Anda, misalnya Google Chrome atau Mozilla Firefox, lalu ketikkan “Microsoft” di kotak pencarian atau langsung masuk ke alamat “www.microsoft.com” di browser Anda.
Setelah membuka situs resmi Microsoft, Anda akan melihat berbagai macam produk dan layanan yang ditawarkan. Pada halaman utama, biasanya ada daftar produk terpopuler atau fitur yang disorot. Namun, jika Anda tidak menemukan Microsoft Word di halaman utama, jangan khawatir. Anda dapat mencarinya menggunakan kotak pencarian di situs tersebut.
Di kotak pencarian, ketikkan “Microsoft Word” atau “download Microsoft Word”. Kemudian tekan “Enter” atau klik ikon pencarian untuk melakukan pencarian. Setelah itu, Anda akan diarahkan ke halaman hasil pencarian yang berisi berbagai hasil terkait dengan kata kunci yang Anda masukkan.
Pada halaman hasil pencarian, pastikan Anda memilih hasil resmi dari situs Microsoft. Cari tautan yang mengarahkan langsung ke situs resmi Microsoft Word. Biasanya, situs resmi akan memiliki URL dengan domain “microsoft.com”. Klik tautan tersebut untuk masuk ke halaman unduhan Microsoft Word.
Saat Anda masuk ke halaman unduhan Microsoft Word, Anda akan melihat beberapa informasi mengenai produk tersebut. Halaman tersebut juga akan memberikan opsi atau paket yang dapat Anda pilih, tergantung pada kebutuhan Anda. Misalnya, ada versi gratis untuk penggunaan pribadi atau versi berbayar dengan fitur tambahan yang lebih lengkap.
Pilih paket atau versi yang sesuai dengan kebutuhan Anda dan klik tombol “Unduh” atau “Download” yang biasanya terletak di sekitar informasi produk. Setelah mengklik tombol tersebut, Anda akan diarahkan ke halaman baru yang berisi proses unduhan Microsoft Word.
Saat proses unduhan dimulai, jangan lupa untuk menunggu beberapa saat hingga proses selesai. Kecepatan unduhan tergantung pada kecepatan internet Anda. Pastikan Anda memiliki koneksi internet yang stabil agar proses unduhan tidak terhenti atau gagal.
Setelah unduhan selesai, buka folder “Download” di laptop Anda. Di sana, Anda akan menemukan file instalasi Microsoft Word yang telah Anda unduh. Klik dua kali pada file tersebut untuk memulai proses instalasi.
Ikuti instruksi pada layar untuk menyelesaikan instalasi Microsoft Word di laptop Anda. Setelah selesai, Anda dapat membuka program Microsoft Word dan mulai menggunakannya untuk membuat, mengedit, dan memformat dokumen sesuai kebutuhan Anda.
Ta-da! Sekarang Anda telah berhasil mengunduh dan menginstal Microsoft Word di laptop Anda. Semoga panduan ini bermanfaat dan membantu Anda dalam menggunakan Microsoft Word untuk kegiatan sehari-hari Anda. Selamat mencoba!
2. Pilih Paket Office yang Dicari
Setelah mengetahui cara untuk mengunduh Microsoft Word di laptop Anda, langkah selanjutnya adalah memilih paket Office yang sesuai dengan kebutuhan Anda. Saat ini, Microsoft Office menawarkan berbagai pilihan paket yang dapat Anda pilih.
Apakah Anda hanya membutuhkan Microsoft Word saja untuk keperluan pengetikan dokumen-dokumen? Atau Anda juga membutuhkan program lain seperti Excel, PowerPoint, atau Outlook? Pertanyaan ini akan membantu Anda dalam memilih paket Office yang tepat.
Sebagai contoh, jika Anda hanya membutuhkan fitur penulisan dokumen, paket Office 365 Personal mungkin sudah lebih dari cukup. Paket ini mencakup aplikasi Microsoft Word, Excel, PowerPoint, Outlook, dan OneNote untuk satu pengguna dengan langganan tahunan atau bulanan.
Namun, jika Anda menggunakan laptop untuk kebutuhan bisnis atau dalam lingkungan kerja yang lebih besar, Anda mungkin membutuhkan paket Office 365 Business. Paket ini menawarkan fitur yang lebih lengkap, seperti OneDrive for Business dan Exchange Online, yang berguna untuk berbagi file dan mengelola email.
Setelah Anda memilih paket yang sesuai dengan kebutuhan Anda, klik tombol “Unduh” yang terletak di bawah paket yang dipilih. Anda akan diarahkan ke halaman unduhan resmi Microsoft Office.
Pada halaman unduhan, Anda akan melihat opsi untuk memilih versi Office yang ingin Anda unduh. Misalnya, Anda dapat memilih antara Office untuk PC atau Office untuk Mac, tergantung pada sistem operasi laptop Anda.
Selanjutnya, Anda mungkin akan diminta untuk memilih bahasa yang ingin Anda gunakan dalam menjalankan Microsoft Office. Microsoft menyediakan berbagai pilihan bahasa, termasuk Bahasa Indonesia, untuk memastikan pengalaman pengguna yang lebih personal.
Setelah memilih versi dan bahasa yang diinginkan, klik “Unduh” untuk memulai proses pengunduhan. Ukuran file unduhan akan bervariasi tergantung pada paket Office yang Anda pilih.
Setelah selesai mengunduh, buka file instalasi yang telah didownload dan ikuti petunjuk yang muncul untuk menginstal Microsoft Office di laptop Anda. Proses ini dapat memakan waktu beberapa menit tergantung pada kecepatan laptop dan paket Office yang diinstal.
Setelah proses instalasi selesai, Anda dapat mulai menggunakan Microsoft Word dan aplikasi Office lainnya di laptop Anda. Jangan lupa untuk mengaktifkan produk Office Anda menggunakan lisensi yang telah Anda beli atau aktivasi yang diberikan oleh organisasi Anda jika Anda menggunakan versi lisensi bisnis.
Semoga panduan ini membantu Anda dalam mengunduh dan menginstal Microsoft Word di laptop Anda. Nikmati pengalaman mengetik dokumen yang lebih mudah dan efisien dengan menggunakan aplikasi yang powerful ini!
3. Buat atau Masuk ke Akun Microsoft
Jika Anda belum memiliki akun Microsoft, langkah selanjutnya adalah membuat akun baru dengan mengikuti instruksi yang tersedia di situs resmi Microsoft. Proses pembuatan akun ini sangat mudah dan cepat, dan Anda hanya perlu mengisi beberapa detail pribadi dan memilih nama pengguna serta kata sandi yang aman. Setelah selesai, Anda akan memiliki akses penuh ke berbagai layanan Microsoft, termasuk Microsoft Word yang Anda inginkan.
Namun, jika Anda sudah memiliki akun Microsoft sebelumnya, Anda dapat langsung masuk menggunakan akun yang ada. Hal ini memungkinkan Anda untuk memberikan kontinuitas dalam penggunaan layanan Microsoft, termasuk Microsoft Word, tanpa perlu membuat akun baru.
Apakah Anda belum memiliki akun Microsoft? Jangan khawatir, langkah-langkah untuk membuat akun baru sangat sederhana. Anda dapat mengunjungi situs resmi Microsoft, kemudian cari dan klik opsi “Buat Akun” atau “Daftar”. Setelah itu, Anda akan diarahkan ke halaman pendaftaran akun, di mana Anda akan diminta untuk mengisi beberapa kolom dengan informasi pribadi Anda yang relevan.
Penting untuk diingat bahwa informasi pribadi yang Anda berikan saat membuat akun harus akurat dan benar. Hal ini akan membantu memastikan keamanan akun Anda dan memudahkan dalam mengelola akun di masa mendatang.
Namun, jika Anda sudah memiliki akun Microsoft sebelumnya, langkah selanjutnya adalah masuk ke akun menggunakan kredensial Anda yang sudah ada. Anda cukup mengunjungi situs resmi Microsoft, kemudian cari dan klik opsi “Masuk” atau “Sign In”. Setelah itu, Anda akan diarahkan ke halaman login, di mana Anda dapat memasukkan alamat email atau nomor ponsel yang terkait dengan akun Microsoft Anda, lalu masukkan kata sandi yang sesuai.
Setelah Anda berhasil masuk, Anda akan memiliki akses ke semua fitur dan layanan yang ditawarkan oleh Microsoft, termasuk Microsoft Word yang dapat Anda download dan install di laptop Anda.
Jadi, apakah Anda sudah memiliki akun Microsoft atau masih perlu membuat akun baru? Keduanya adalah opsi yang baik, tergantung pada situasi Anda saat ini. Jika Anda sudah memiliki akun, langsung masuk ke akun Anda dan nikmati berbagai layanan Microsoft. Namun, jika Anda belum memiliki akun, buat sekarang dan buka pintu untuk mengakses berbagai layanan Microsoft yang berguna, termasuk Microsoft Word untuk laptop Anda.
4. Unduh dan Instal Microsoft Word
Jika Anda ingin mengunduh dan menginstal Microsoft Word di laptop Anda, berikut adalah langkah-langkah yang perlu Anda ikuti:
1. Pertama, buka browser di laptop Anda dan kunjungi situs resmi Microsoft.
2. Di halaman beranda Microsoft, Anda dapat mencari Microsoft Word di kotak pencarian yang tersedia. Ketik “Microsoft Word” dan tekan Enter.
3. Setelah itu, hasil pencarian akan muncul di layar. Pastikan Anda memilih hasil yang sesuai dengan versi aplikasi yang Anda inginkan. Jika Anda melihat ikon “Unduh sekarang” atau “Download now”, klik pada tombol tersebut.
4. Setelah mengklik tombol “Unduh sekarang”, Anda akan diarahkan ke halaman unduhan Microsoft Word. Pada halaman ini, Anda akan melihat informasi tentang aplikasi, termasuk deskripsi fitur dan persyaratan sistem yang diperlukan.
5. Jika laptop Anda memenuhi persyaratan yang tercantum, Anda dapat melanjutkan dengan mengklik tombol “Unduh sekarang”. Proses pengunduhan akan dimulai dan Anda akan melihat kemajuan unduhan di layar.
6. Setelah unduhan selesai, Anda dapat membuka file instalasi Microsoft Word yang telah Anda unduh. Biasanya, file instalasi akan disimpan di folder “Unduhan” di laptop Anda.
7. Buka file instalasi dan ikuti instruksinya. Anda akan diminta untuk memilih bahasa, lokasi instalasi, dan menerima persyaratan dan ketentuan.
8. Setelah Anda menyetujui persyaratan dan ketentuan, proses instalasi akan dimulai. Tunggu beberapa saat sampai instalasi selesai.
9. Setelah instalasi selesai, Anda akan melihat ikon Microsoft Word di desktop atau daftar program di laptop Anda. Klik ikon tersebut untuk membuka aplikasi.
10. Sekarang Anda dapat menggunakan Microsoft Word di laptop Anda. Anda dapat membuat, mengedit, dan menyimpan dokumen dengan mudah menggunakan aplikasi ini.
Ingatlah untuk menyimpan file dokumen secara teratur untuk menghindari kehilangan data yang tidak diinginkan. Selamat mencoba!
5. Aktivasi Microsoft Word
Setelah Anda berhasil mengunduh dan menginstal Microsoft Word di laptop Anda, langkah selanjutnya adalah melakukan aktivasi aplikasi tersebut. Aktivasi diperlukan untuk memastikan bahwa Anda memiliki lisensi resmi untuk menggunakan Microsoft Word. Berikut adalah langkah-langkah untuk mengaktifkan Microsoft Word pada laptop Anda.
1. Buka aplikasi Microsoft Word yang sudah diinstal pada laptop Anda. Anda dapat menemukan ikon aplikasi tersebut di menu Start atau di desktop Anda. Cukup klik dua kali pada ikon tersebut untuk membuka program.
2. Setelah Anda membuka aplikasi Microsoft Word, Anda akan disambut dengan tampilan awal. Pada langkah ini, Anda harus mengikuti petunjuk untuk masuk menggunakan akun Microsoft yang telah Anda buat sebelumnya. Jika Anda belum memiliki akun Microsoft, Anda dapat membuatnya dengan mengklik opsi “Buat Akun Baru” atau “Daftar”.
3. Jika Anda sudah memiliki akun Microsoft, masukkan alamat email dan kata sandi pada kolom yang tersedia. Kemudian klik tombol “Masuk” untuk melanjutkan.
4. Jika Anda mengalami masalah saat mencoba masuk, pastikan Anda memasukkan alamat email dan kata sandi dengan benar. Jika Anda lupa kata sandi, klik opsi “Lupa Kata Sandi” dan ikuti petunjuk untuk mereset kata sandi Anda.
5. Setelah Anda berhasil masuk, Anda akan melihat tampilan aktivasi Microsoft Word. Di sini, Anda akan ditawarkan beberapa opsi aktivasi, seperti menggunakan kode produk atau aktivasi dengan akun Microsoft. Pilih opsi yang sesuai dengan preferensi Anda.
6. Jika Anda memilih aktivasi menggunakan kode produk, masukkan kode produk yang Anda miliki pada kolom yang tersedia. Kode produk biasanya terdiri dari kombinasi huruf dan angka, dan biasanya ditemukan pada kartu produk fisik atau email konfirmasi pembelian. Pastikan Anda memasukkan kode produk dengan benar untuk memastikan aktivasi berhasil.
7. Jika Anda memilih aktivasi dengan akun Microsoft, pilih akun yang ingin Anda gunakan untuk mengaktifkan Microsoft Word. Pastikan Anda telah masuk ke akun tersebut pada langkah sebelumnya. Setelah Anda memilih akun, klik tombol “Aktifkan” atau “Ok” untuk melanjutkan proses aktivasi.
8. Setelah Anda menyelesaikan langkah aktivasi, Microsoft Word akan mulai diaktifkan pada laptop Anda. Proses ini mungkin membutuhkan beberapa saat, tergantung pada kecepatan internet dan spesifikasi laptop Anda.
9. Setelah aktivasi selesai, Anda akan melihat tampilan utama Microsoft Word. Anda siap untuk memulai penggunaan Microsoft Word pada laptop Anda dan mulai membuat dokumen dengan fitur-fitur yang tersedia.
Sekarang Anda telah berhasil mengaktifkan Microsoft Word pada laptop Anda. Dengan aplikasi ini, Anda dapat dengan mudah membuat, mengedit, dan memformat dokumen sesuai kebutuhan Anda. Jangan lupa untuk selalu memperbarui dan melindungi Microsoft Word agar tetap aman dan terhindar dari masalah keamanan. Selamat menggunakan Microsoft Word!
6. Memulai Penggunaan Microsoft Word di Laptop Anda
Selamat! Setelah berhasil mengunduh dan menginstal Microsoft Word di laptop Anda, sekarang saatnya untuk menjelajahi semua fitur dan kemampuan yang ditawarkan oleh program ini. Dalam langkah ini, kami akan membahas beberapa hal dasar yang perlu Anda ketahui untuk mulai menggunakan Microsoft Word dengan lancar.
Saat pertama kali membuka Microsoft Word, Anda akan disajikan dengan tampilan awal yang terdiri dari area kerja utama program ini. Di bagian atas jendela, Anda akan menemukan toolbar dengan berbagai opsi dan ikon yang dapat Anda gunakan untuk mengakses fungsi-fungsi tertentu. Sebagai contoh, Anda dapat menggunakan tombol “Buka” untuk membuka dokumen yang sudah ada, atau tombol “Baru” untuk membuat dokumen baru dari awal. Cobalah untuk mengklik dan mengeksplorasi setiap ikon di toolbar untuk memahami fungsinya.
Selain itu, Microsoft Word juga menyediakan berbagai menu dropdown yang berisi opsi-opsi tambahan. Misalnya, menu “File” berisi opsi untuk mengelola dokumen, seperti menyimpan, mencetak, atau mengirim dokumen melalui email. Menu “Edit” memungkinkan Anda untuk mengatur dan memodifikasi teks dalam dokumen Anda. Ada juga menu “Tampilan” yang memungkinkan Anda untuk mengubah tampilan atau zoom dokumen. Jelajahi setiap menu dropdown ini untuk melihat semua opsi yang tersedia.
Setelah Anda menguasai navigasi dasar, saatnya untuk mulai menulis di Microsoft Word. Anda dapat memulai dengan mengklik area kosong di dokumen, lalu mulai mengetik. Pastikan Anda terbiasa dengan penggunaan keyboard dan tata letak dasar untuk mempermudah mengetik dan mengedit dokumen.
Jika Anda ingin menyoroti atau memformat teks tertentu, Anda dapat menggunakan berbagai fitur yang disediakan oleh Microsoft Word. Contohnya, Anda dapat menggunakan ikon “Bold” atau “Italic” di toolbar untuk mengubah tampilan teks menjadi tebal atau miring. Anda juga dapat mengubah ukuran atau jenis font dengan menggunakan opsi di toolbar. Eksplorasi dan eksperimenlah dengan semua fitur ini untuk menemukan cara terbaik untuk memformat teks sesuai dengan preferensi Anda.
Microsoft Word juga menyediakan banyak fitur pengeditan yang berguna, seperti “Cut”, “Copy”, dan “Paste”. Anda dapat menggunakan fitur ini untuk memindahkan atau menggandakan teks dari satu bagian dokumen ke bagian lainnya. Selain itu, Anda juga dapat menggunakan fitur “Undo” dan “Redo” untuk mengembalikan perubahan yang sudah Anda lakukan atau membatalkan perubahan yang tidak diinginkan.
Jika Anda ingin mengatur dokumen secara lebih terperinci, Anda juga dapat menggunakan fitur seperti “Header” dan “Footer” untuk menambahkan informasi di bagian atas atau bawah halaman. Anda juga dapat menggunakan fitur “Page Layout” untuk mengubah tata letak dan orientasi halaman. Isi bagian ini dengan informasi relevan mengenai pengaturan dokumen yang lebih lanjut.
Terakhir, jangan lupa untuk menyimpan dokumen Anda secara teratur saat Anda bekerja. Anda dapat menggunakan ikon “Save” di toolbar atau menu “File” untuk menyimpan perubahan yang sudah Anda buat. Selain itu, Microsoft Word juga memiliki fitur autosave yang secara otomatis akan menyimpan dokumen Anda setiap beberapa menit. Pastikan juga untuk memberikan nama file yang jelas dan deskriptif agar lebih mudah dalam mengelola dan mencari dokumen di kemudian hari.
Dengan menguasai langkah-langkah dasar ini, Anda sudah siap untuk menggunakan Microsoft Word di laptop Anda dengan lebih percaya diri. Jangan ragu untuk terus mengeksplorasi dan menggunakan semua fitur yang disediakan oleh program ini, seiring dengan meningkatnya keahlian dan kebutuhan Anda dalam menulis dan mengatur dokumen.
Ingatlah bahwa penggunaan Microsoft Word hanya sebagian kecil dari seluruh potensi yang dimiliki oleh paket Microsoft Office. Anda juga dapat mempelajari menggunakan program-program lainnya, seperti Microsoft Excel untuk mengelola data atau Microsoft PowerPoint untuk membuat presentasi yang menarik. Semoga artikel ini bermanfaat bagi Anda dalam mempelajari dan menggunakan Microsoft Word di laptop Anda. Selamat mencoba!