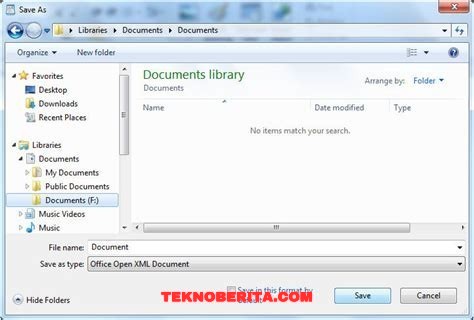Cara Menyimpan Dokumen di Microsoft Word
Apakah Anda sedang mengalami kesulitan dalam menyimpan dokumen di Microsoft Word? Tenang, kami siap membantu Anda! Menyimpan dokumen di Microsoft Word adalah salah satu tindakan penting yang harus Anda lakukan untuk menjaga file tetap aman dan dapat diakses kembali di kemudian hari. Dalam artikel ini, kami akan memberikan penjelasan mendetail tentang cara menyimpan dokumen di Microsoft Word dengan langkah-langkah yang jelas dan mudah diikuti.
Satu hal yang perlu Anda ketahui sebelum memulai adalah bahwa Microsoft Word menyediakan beberapa opsi pilihan untuk menyimpan dokumen. Anda dapat menyimpan dokumen ke dalam berbagai macam format file, seperti .docx, .pdf, .txt, dan masih banyak lagi. Setiap format file memiliki kelebihan dan kekurangan tertentu, tergantung pada kebutuhan dan keinginan Anda. Oleh karena itu, penting untuk mengetahui cara menyimpan dokumen dalam format yang paling sesuai untuk Anda.
Langkah pertama dalam menyimpan dokumen di Microsoft Word adalah dengan mengklik tombol “File” di pojok kiri atas layar. Setelah itu, akan muncul menu drop-down yang berisi berbagai opsi, termasuk opsi “Save” atau “Save As”. Pilih opsi “Save” jika Anda ingin menyimpan dokumen dengan format yang sama seperti yang Anda gunakan sebelumnya. Namun, jika Anda ingin menyimpan dokumen dengan format yang berbeda, pilih opsi “Save As”.
Jika Anda memilih opsi “Save As”, maka akan muncul jendela baru yang memungkinkan Anda untuk memilih format file yang diinginkan. Pilih format file yang paling sesuai dengan kebutuhan Anda, misalnya .docx atau .pdf. Setelah memilih format file, berikan nama file yang jelas dan mudah diingat pada kolom “File name”. Setelah itu, klik tombol “Save” untuk menyimpan dokumen dengan format baru.
Jika Anda lebih sering menggunakan opsi “Save”, Anda juga dapat mengatur format file default yang ingin digunakan oleh Microsoft Word. Caranya adalah dengan mengklik tombol “Options” di pojok kanan bawah jendela “Save As”. Setelah itu, akan muncul jendela pengaturan di mana Anda dapat menyesuaikan pengaturan default. Pilih opsi “Save” dalam menu “Save files in this format” dan pilih format file yang Anda inginkan dalam menu drop-down. Klik “OK” untuk menyimpan pengaturan dan keluar dari jendela pengaturan.
Adakah cara lain untuk menyimpan dokumen di Microsoft Word? Tentu! Microsoft Word juga menyediakan opsi “AutoSave” yang memungkinkan Anda untuk menyimpan dokumen secara otomatis saat Anda sedang bekerja. Fitur ini sangat berguna jika Anda khawatir untuk kehilangan data yang belum tersimpan. Untuk mengaktifkan opsi ini, Anda hanya perlu mengklik tombol “File” dan memilih “Options”. Setelah itu, pilih “Save” dan centang kotak yang bertuliskan “AutoSave OneDrive and SharePoint Online files by default on Word”. Klik “OK” untuk menyimpan pengaturan.
Apakah Anda masih bingung tentang cara menyimpan dokumen di Microsoft Word? Jangan khawatir! Kami siap membantu Anda dengan menjawab pertanyaan-pertanyaan Anda. Jangan ragu untuk mengajukan pertanyaan Anda di bagian komentar di bawah artikel ini. Kami akan dengan senang hati menjawabnya dan memberikan bantuan yang Anda butuhkan.
Demikianlah penjelasan lengkap tentang cara menyimpan dokumen di Microsoft Word. Dengan mengikuti langkah-langkah yang telah kami berikan, Anda dapat dengan mudah menyimpan dokumen dan menjaga file Anda tetap aman. Jadi, jangan ragu untuk mencoba langkah-langkah ini saat Anda bekerja dengan Microsoft Word. Selamat mencoba!
Menyimpan Dokumen Pertama Kali
Ketika Anda menyimpan dokumen pertama kali di Microsoft Word, langkah pertama yang harus Anda ambil adalah memilih opsi “Simpan” di menu. Ini akan membuka jendela dialog yang memungkinkan Anda untuk menentukan nama file untuk dokumen tersebut.
Setelah Anda memilih opsi “Simpan”, sebuah kolom teks akan muncul di bagian atas jendela. Di sini, Anda dapat mengetikkan nama file yang diinginkan untuk dokumen Anda. Pastikan memberikan nama yang relevan dan deskriptif agar mudah dikenali di kemudian hari.
Selain itu, Anda juga dapat memilih lokasi penyimpanan yang diinginkan. Anda dapat memilih antara menyimpan dokumen tersebut di dalam folder yang sudah ada, atau membuat folder baru di tempat yang Anda inginkan. Pastikan untuk memilih lokasi yang mudah diakses dan mudah diingat agar Anda dapat dengan cepat menemukan dokumen yang sudah Anda simpan.
Jika Anda menginginkan opsi simpan cepat, Anda juga dapat menggunakan pintasan keyboard “Ctrl + S”. Dengan menekan kombo ini, Anda dapat langsung menyimpan dokumen pada lokasi dan dengan nama file yang sudah ditentukan sebelumnya.
Menyimpan dokumen pertama kali merupakan langkah penting dalam mengatur berkas kerja Anda. Dengan menyimpan dokumen dengan benar, Anda dapat dengan mudah menemukannya kembali di masa depan dan melanjutkan pekerjaan Anda tanpa harus memulai dari awal.
Ingatlah bahwa dalam memilih nama file dan lokasi penyimpanan, disarankan untuk menggunakan sistem yang teratur dan konsisten. Misalnya, gunakan format tanggal atau nomor urut dalam nama file untuk memudahkan identifikasi.
Jangan lupa untuk mem-backup dokumen Anda secara rutin. Anda dapat memanfaatkan fitur “Save As” untuk membuat salinan dokumen dengan nama atau format lain. Ini berguna jika Anda ingin menyimpan variasi dokumen yang berbeda atau jika Anda ingin menghindari kehilangan dokumen akibat kerusakan atau kesalahan.
Jadi, ketika Anda menyimpan dokumen pertama kali di Microsoft Word, pilih opsi “Simpan”, tetapkan nama file yang deskriptif, pilih lokasi penyimpanan yang mudah diakses, dan jangan lupa untuk mem-backup dokumen secara teratur.
Menyimpan Dokumen yang Sudah Ada
Jika Anda sudah memiliki dokumen yang ingin disimpan kembali, langkah pertama adalah memastikan Anda telah melakukan perubahan atau revisi terakhir yang diperlukan sebelum menyimpan. Setelah itu, klik pada tombol “Simpan” atau “Simpan sebagai” yang dapat ditemukan di menu bar bagian atas jendela Microsoft Word.
Tombol “Simpan” akan secara otomatis menyimpan perubahan terakhir ke dalam versi yang sudah ada sebelumnya. Ini sangat berguna jika Anda hanya ingin menyimpan dokumen tanpa perlu membuat duplikat baru.
Jika Anda ingin menyimpan file dengan nama atau lokasi penyimpanan baru, klik pada tombol “Simpan sebagai”. Tindakan ini akan membuka jendela dialog yang memungkinkan Anda untuk menentukan nama file baru dan lokasi penyimpanan yang diinginkan. Anda dapat memilih untuk menyimpan dokumen di folder yang sama dengan dokumen asli atau memilih folder lain di komputer Anda.
Menyimpan dokumen dengan nama dan lokasi penyimpanan yang berbeda juga bermanfaat jika Anda ingin membuat variasi atau versi baru dari dokumen tersebut tanpa harus mengubah dokumen aslinya. Misalnya, jika Anda ingin membuat salinan yang diedit dari dokumen asli, Anda dapat menyimpannya dengan nama baru untuk menjaga dokumentasi yang jelas dan terorganisir.
Apakah Anda pernah menemui situasi di mana Anda telah melakukan perubahan pada dokumen, tetapi lupa untuk menyimpannya? Hal ini bisa terjadi pada siapa saja, dan pada saat-saat seperti itu, fitur autosave (simpan otomatis) di Microsoft Word dapat menjadi penyelamat.
Fitur autosave secara otomatis menyimpan perubahan yang Anda buat pada dokumen setiap beberapa menit. Ini sangat menguntungkan jika terjadi kegagalan komputer, pemadaman listrik tiba-tiba, atau kehilangan koneksi internet yang mengancam kehilangan data yang tidak disimpan. Dengan fitur autosave, Anda dapat dengan tenang melanjutkan pekerjaan di titik terakhir Anda meninggalkannya.
Ini adalah tip umum saat menyimpan dokumen di Microsoft Word: selalu pastikan untuk menyimpan perubahan secara teratur saat Anda bekerja. Hal ini akan membantu menghindari kehilangan data yang tidak disengaja atau kerugian pekerjaan yang sudah dilakukan.
Menyimpan Dokumen secara Otomatis
Apakah Anda pernah kehilangan dokumen penting karena lupa menyimpannya? Sampai di titik di mana Anda berharap ada jalan pintas untuk menghindari kehilangan data berharga ini. Nah, Microsoft Word memiliki solusi yang sempurna untuk Anda – fitur penyimpanan otomatis. Dengan mengaktifkan fitur ini, Anda tidak perlu lagi khawatir tentang kehilangan dokumen karena Word secara otomatis akan menyimpannya secara berkala. Dengan banyak manfaat yang ditawarkan, mari kita menganalisis cara menyimpan dokumen di Microsoft Word secara otomatis dengan lebih rinci.
Dalam Microsoft Word, penyimpanan otomatis bekerja dengan cara yang sederhana namun efektif. Saat Anda mengedit dokumen, Word akan secara otomatis menyimpan perubahan yang Anda lakukan secara tertentu. Proses ini berfungsi sebagai langkah pencegahan untuk menghindari kehilangan data dalam situasi yang tak terduga, seperti pemadaman listrik atau gangguan sistem.
Saat Anda menyimpan dokumen secara otomatis, Word akan membuat salinan cadangan yang disebut AutoRecover. Salinan ini akan ada di latar belakang dan akan dibuat setiap beberapa menit. Dengan demikian, jika ada kesalahan atau kegagalan sistem, Anda dapat dengan mudah mengembalikan dokumen Anda ke versi sebelumnya. Itu sebabnya fitur penyimpanan otomatis ini sangat berguna dan direkomendasikan untuk semua pengguna Microsoft Word.
Bagaimana cara mengaktifkan penyimpanan otomatis di Word? Sangat sederhana. Yang harus Anda lakukan adalah mengikuti langkah-langkah berikut:
- Pertama, buka Microsoft Word dan pergi ke “File” di pojok kiri atas jendela program.
- Pilih “Options” untuk membuka menu opsi Word.
- Berikutnya, pilih “Save” di bagian kiri menu opsi.
- Di bagian kanan jendela, cari opsi yang bertuliskan “Save AutoRecover information every [jumlah menit].” Pastikan opsi ini dicentang.
- Tentukan interval waktu yang diinginkan untuk penyimpanan otomatis. Anda dapat memilih interval antara 1 hingga 120 menit, tergantung pada preferensi pribadi Anda.
Setelah Anda mengikuti langkah-langkah ini, fitur penyimpanan otomatis akan aktif dan dokumen Anda akan disimpan secara berkala. Namun, penting untuk diingat bahwa penyimpanan otomatis tidak sama dengan penyimpanan manual. Meskipun dokumen akan disimpan secara otomatis, itu tidak menggantikan kebiasaan baik untuk secara teratur menyimpan dokumen secara manual. Anda masih perlu menggunakan tombol “Save” untuk menyimpan perubahan yang signifikan dan memastikan bahwa dokumen Anda aman.
Sebagai pengguna Microsoft Word, Anda juga dapat menyesuaikan pengaturan penyimpanan otomatis sesuai kebutuhan Anda. Anda dapat memilih lokasi penyimpanan untuk salinan AutoRecover atau mengubah interval waktu antara penyimpanan otomatis. Microsoft Word memberikan fleksibilitas dalam mengatur fitur ini untuk memberikan pengalaman yang sepenuhnya disesuaikan dengan preferensi Anda.
Menyimpan dokumen di Microsoft Word tidak pernah lebih mudah dengan fitur penyimpanan otomatis ini. Jadi, aktifkan fitur ini sekarang dan nikmati perlindungan tambahan untuk data Anda. Tak perlu lagi khawatir tentang kehilangan dokumen penting atau kerugian waktu karena Anda lupa menyimpan. Microsoft Word ada di sini untuk membantu Anda melewati semua itu dengan mudah dan efisiensi.
Menyimpan Dokumen ke dalam Cloud
Jika Anda ingin menyimpan dokumen Microsoft Word secara online agar dapat diakses dari berbagai perangkat, Anda bisa menggunakan layanan cloud seperti Microsoft OneDrive atau Google Drive. Dengan menyimpan dokumen di cloud, Anda tidak perlu khawatir kehilangan atau lupa membawa dokumen saat bekerja. Selain itu, Anda juga dapat berbagi dokumen dengan orang lain dengan mudah, tanpa harus mengirim file melalui email.
Meskipun ada berbagai layanan cloud yang tersedia, salah satu opsi terbaik untuk menyimpan dokumen Word adalah menggunakan OneDrive. OneDrive merupakan layanan cloud yang disediakan oleh Microsoft, yang terintegrasi dengan baik dengan program Microsoft Office, termasuk Microsoft Word. Dengan menyimpan dokumen Anda di OneDrive, Anda dapat dengan mudah mengakses dokumen-dokumen tersebut melalui aplikasi OneDrive pada berbagai perangkat, termasuk laptop, smartphone, atau tablet.
Untuk menyimpan dokumen di OneDrive, pertama-tama Anda perlu memiliki akun Microsoft. Jika Anda sudah memiliki akun Outlook atau akun Microsoft lainnya, Anda dapat menggunakan akun tersebut untuk masuk ke OneDrive. Jika belum, Anda dapat membuat akun Microsoft baru dengan mengunjungi situs web Microsoft dan mengikuti petunjuk pendaftaran.
Setelah masuk ke akun Microsoft Anda, buka program Microsoft Word di komputer Anda. Buka dokumen yang ingin Anda simpan di OneDrive. Setelah itu, klik pada tab “File” di menu utama dan pilih “Save As” atau “Simpan Sebagai”.
Setelah Anda memilih opsi “Save As” atau “Simpan Sebagai”, Anda akan melihat beberapa lokasi penyimpanan yang tersedia. Pilih “OneDrive” atau “Save to OneDrive” sebagai lokasi penyimpanan dokumen Anda. Selanjutnya, berikan nama file yang sesuai dan klik tombol “Save” atau “Simpan”.
Dokumen Anda sekarang sudah disimpan di OneDrive. Untuk mengakses dokumen tersebut melalui perangkat lain, cukup buka aplikasi OneDrive pada perangkat tersebut dan masuk dengan akun Microsoft Anda. Kemudian, Anda dapat mencari dan membuka dokumen yang telah Anda simpan.
Selain menggunakan OneDrive, Anda juga dapat menyimpan dokumen Word di Google Drive. Google Drive adalah layanan cloud yang disediakan oleh Google dan dapat diakses secara gratis. Sama seperti OneDrive, Anda juga dapat mengakses dokumen-dokumen yang disimpan di Google Drive melalui berbagai perangkat.
Untuk menyimpan dokumen di Google Drive, Anda perlu memiliki akun Google. Jika Anda sudah memiliki akun Gmail, Anda dapat menggunakan akun tersebut untuk masuk ke Google Drive. Jika belum, Anda dapat membuat akun Google baru dengan mengunjungi situs web Google dan mengikuti petunjuk pendaftaran.
Setelah Anda masuk ke akun Google Anda, buka program Microsoft Word di komputer Anda. Buka dokumen yang ingin Anda simpan di Google Drive. Setelah itu, klik pada tab “File” di menu utama dan pilih “Save As” atau “Simpan Sebagai”.
Setelah memilih opsi “Save As” atau “Simpan Sebagai”, Anda akan melihat beberapa lokasi penyimpanan yang tersedia. Pilih “Google Drive” atau “Save to Google Drive” sebagai lokasi penyimpanan dokumen Anda. Berikan nama file yang sesuai dan klik tombol “Save” atau “Simpan”.
Dokumen Anda sekarang berhasil disimpan di Google Drive. Untuk mengakses dokumen tersebut melalui perangkat lain, cukup buka aplikasi Google Drive pada perangkat tersebut dan masuk dengan akun Google Anda. Anda dapat menemukan dan membuka dokumen yang sudah Anda simpan di sana.
Menyimpan dokumen di layanan cloud seperti OneDrive atau Google Drive memberikan kemudahan dan fleksibilitas dalam mengakses dan berbagi dokumen Word. Dengan menyimpan dokumen di cloud, Anda tidak perlu khawatir kehilangan file penting atau terbatas pada satu perangkat saja. Cobalah untuk memanfaatkan layanan cloud ini dan nikmati keuntungannya dalam rutinitas kerja Anda.